如何使用 ComfyUI 生成 App logo?
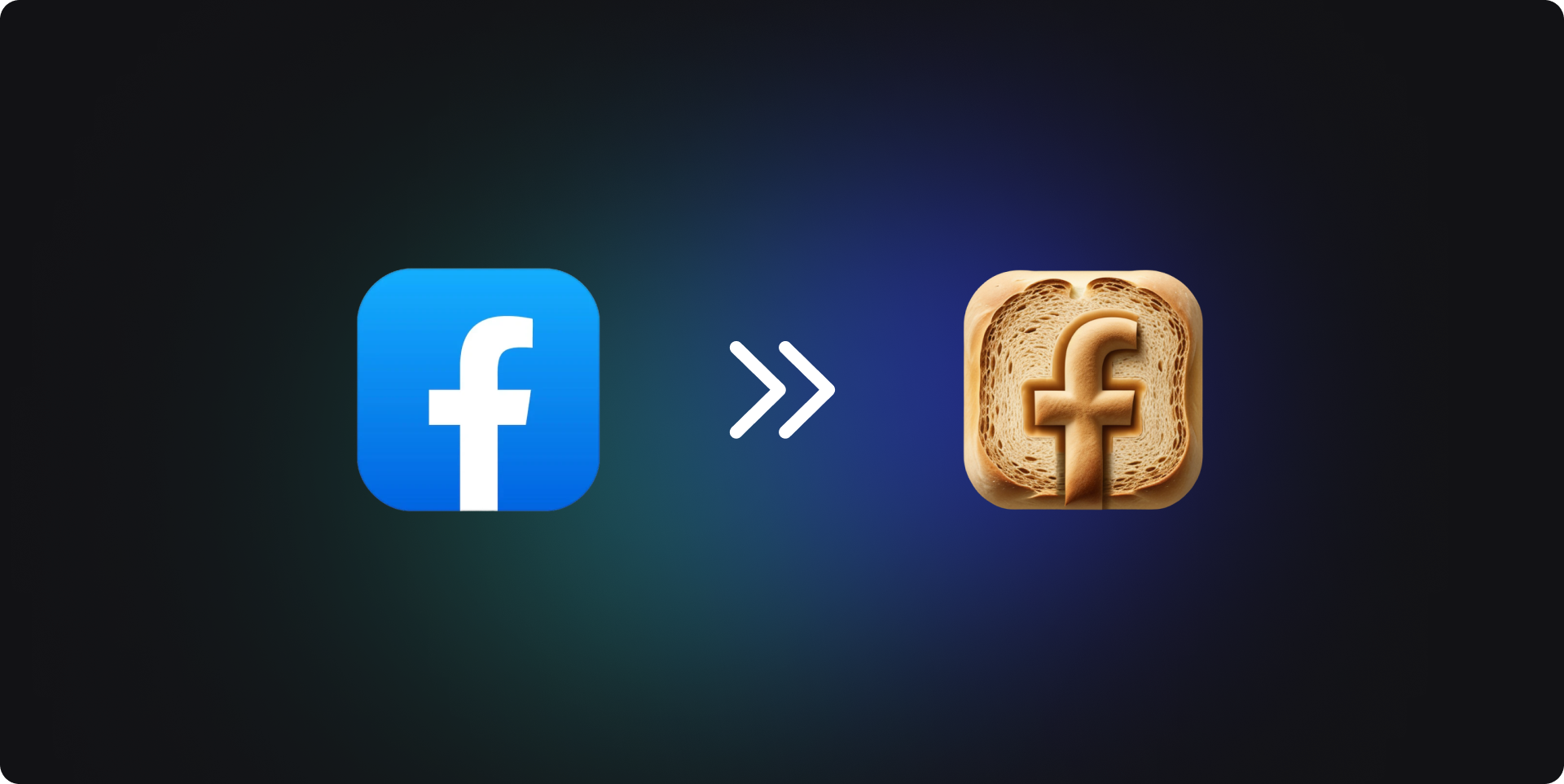
我们的教程教了很多 ComfyUI 的使用方法,但也有一些同学反馈,当想要将 ComfyUI 用在工作上时,又不知道该如何下手。另外,ComfyUI 里有很多小的配置项,教程里也没有一一介绍,有些配置不知道该如何配置。
所以,我们决定写一系列的实操教程,通过实际的工作案例来教大家将 ComfyUI 运用到工作当中,同时还会教大家一些使用 ComfyUI 的小技巧,从而帮助大家更好地使用 ComfyUI。
本期先介绍一个相对简单的场景 —— 使用 ComfyUI 生成 App 的 logo。
1. 使用 prompt 生成
最简单的方法当然就是 prompt 直接生成了,但你如果你有使用 Midjourney 的经验,你可能会发现使用 ComfyUI 生成的 logo 好像不如 Midjourney 生成的 logo 好看。
那是因为 Midjourney 的模型在训练的时候,有针对 logo 进行过优化,但我们在 ComfyUI 上直接使用 Stable Diffusion v1.5 或者 Stable Diffusion XL 并没有像 Midjounry 那样进行深度的优化。
但这并不代表我们没法做出类似的效果,只是说我们需要使用到一些额外的技术去实现。
首先大家可能第一反应想到的应该是使用针对 App Logo 微调过的模型。这的确是一个可行的方法,但因为微调模型的成本比较高,所以据我所知市面上比较少针对 App Logo 进行微调的模型。
所以这种情况我一般会推荐大家使用 LoRA 而不是微调模型。另外,你可以通过在 Civitai (opens in a new tab) 上通过搜索的方式,找一找是否有跟你的场景匹配的 Checkpoint 模型,如果没有则可以考虑 LoRA。
以下是 LoRA 的 workflow,搭建起来很简单。如果想更进一步了解 LoRA 的原理,可以查阅关于 LoRA 的教程(⬇️ 点击下图可以放大):
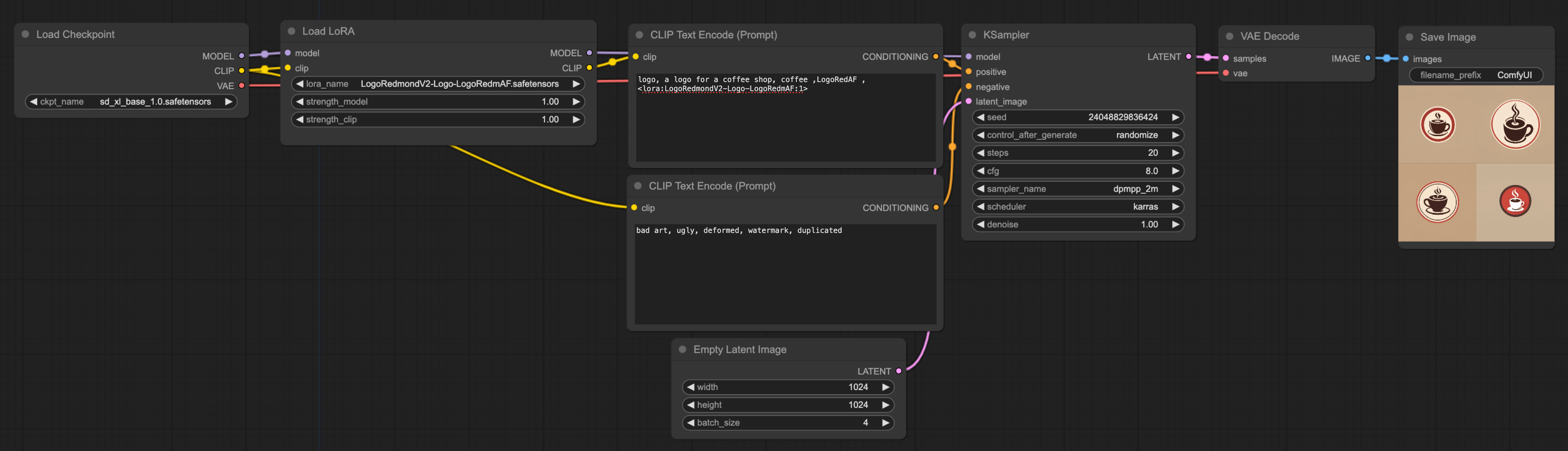
简单介绍下这 workflow 里需要关注的点:
- Checkpoint:我是先从 Civitai (opens in a new tab) 上找到了一个跟 App Logo 相关的 LoRA 模型。我建议你在使用 LoRA 的时候,先看看 LoRA 作者写的 LoRA 简介,一般会包含一些使用建议。比如这个模型的作者提到这个 LoRA 是基于 SD XL 1.0 微调训练而成(下图中的 ①),所以 Checkpoint 的使用上最好使用同 base 模型。所以 Checkpoint 我就直接使用了 SD XL 1.0。
- Prompt:我建议第一次使用 LoRA 的时候,先用作者的示例 prompt 来生成一下,看看效果如何。然后再参考作者的 prompt 来写自己的 prompt。你可以点击下图中的 ② 的按钮,来查看作者的 prompt。
- Batch_Size:在 empty latent image 节点中,有一个 batch 的参数项,我这里设置了 4,这就意味着最后模型会连续生成 4 张图。这里有一个效率相关的技巧,你可以在测试的时候,将这个 batch_size 设置为 1,这样可以加快生成速度。当你确定好 prompt 后,就可以将这个 batch_size 设置为一个较大的值,然后就去忙别的事情,或者去喝杯咖啡😆。一会后,就能看到多张图,然后从中挑选几张你喜欢的。
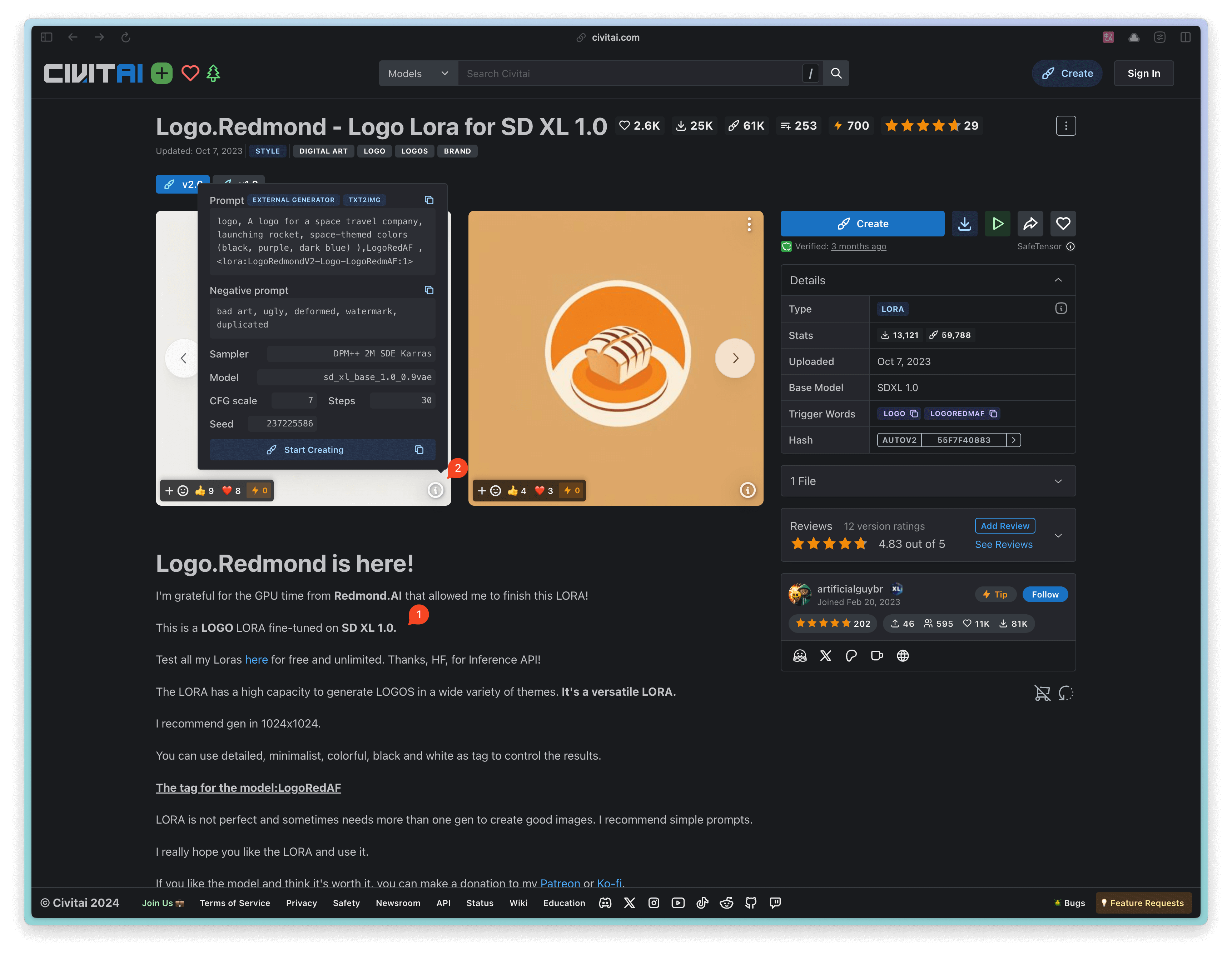
最后我们再来比对下使用相同的 prompt 的情况下,Midjourney 生成的 logo(左)和 ComfyUI 生成的 logo(右),你会更喜欢哪一个生成的呢?
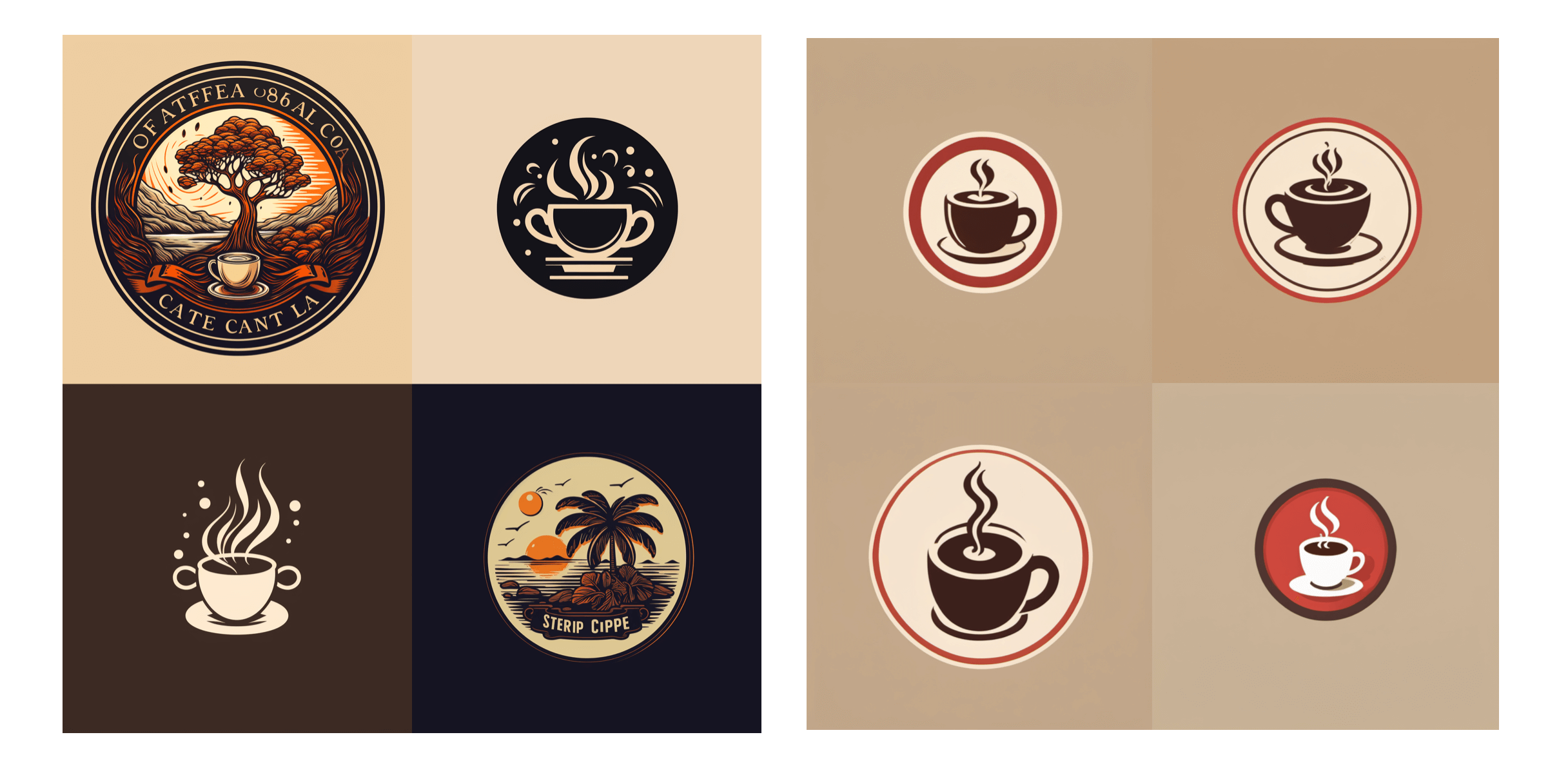
2. 使用 ControlNet 生成
前一种方法,我认为主要的使用场景是让 AI 给你生成灵感,你可以通过不断地调整 prompt 来生成不同的 logo,然后从中挑选你喜欢的,再将其导入到 Photoshop 里进行二次调整。
不过在实际的设计过程中,你可能并不会仅有内容上的要求,可能你已经有一些初步的想法,比如这个 logo 需要包含一个 R 字母。这时候,你就可以使用 ControlNet 技术来辅助你生成 logo。
你可以根据你的工作流使用不同的 ControlNet:
- 如果你习惯手绘草稿,那可以考虑使用 Scribble ControlNet Workflow。你可以导入你的草稿,然后使用 Scribble ControlNet Workflow 来生成 logo。
- 如果你想生成的 logo,比较有层次感,那可以考虑绘制一个简单的 depth 图,然后使用 Depth ControlNet Workflow 来生成。
- 如果你习惯使用绘图软件绘制草稿,我建议你使用 Canny ControlNet Workflow。
我这主要介绍下 Canny,你可以使用各种绘图工具,绘制一个简单的初稿,然后使用 Canny workflow 对原图进行重绘制(其他 workflow 可以查看这篇教程)。
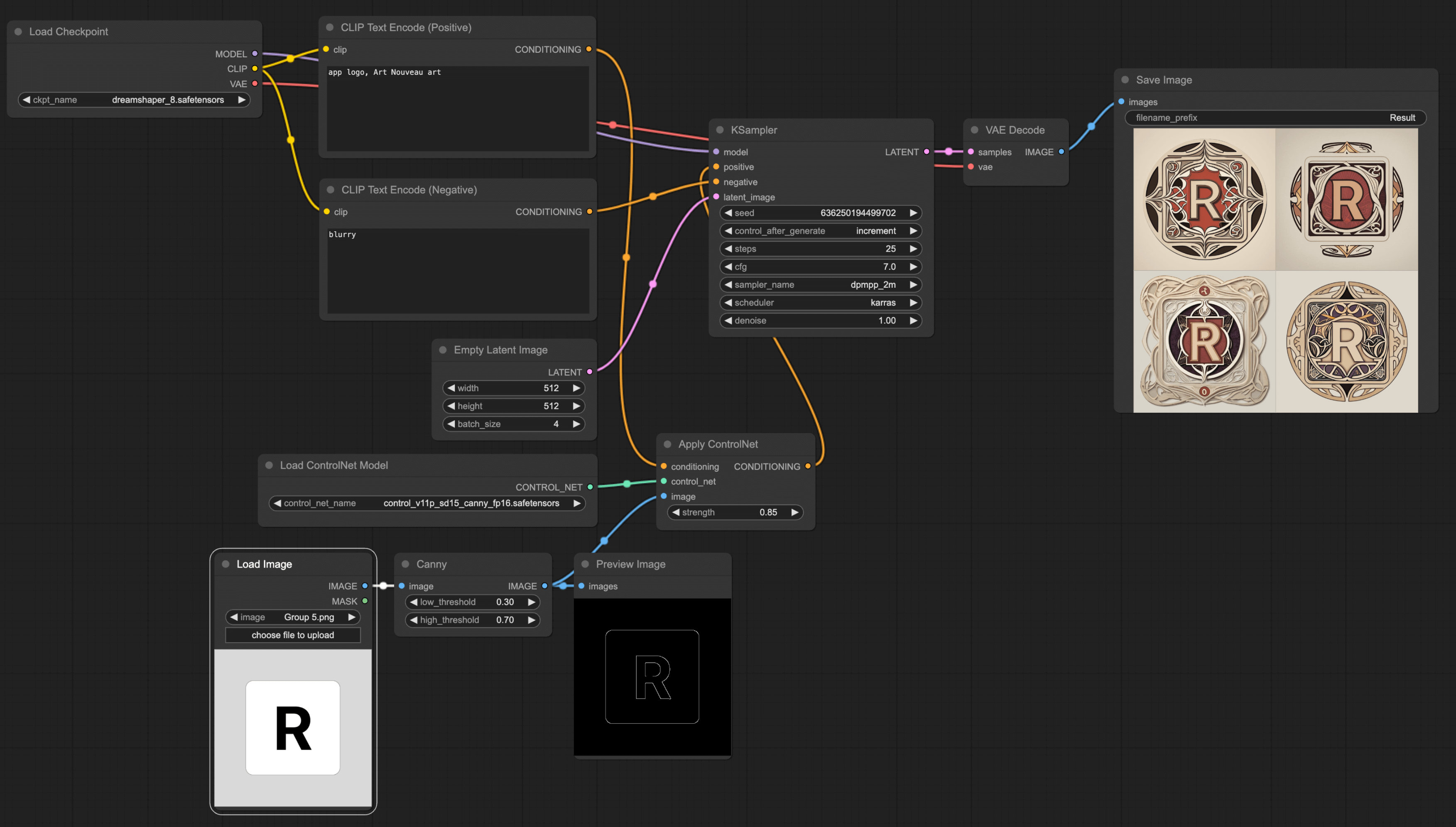
使用 ControlNet 的时候需要注意。Checkpoint 和 ControlNet 的 base 模型要一致,不然会报错。比如上述的例子中,在 Checkpoint 里我用的是 Dreamshaper,它的 Base 模型是 SD v1.5,所以我在 ControlNet 里也要使用 SD v1.5 canny。
另外,如果你是想重绘某些 App 的 logo(比如你的工作是绘制一个手机主题),那你还可以将多个 App 的 logo 作为 ControlNet 的输入,这样就能一次生成多个 App 的 logo 了。
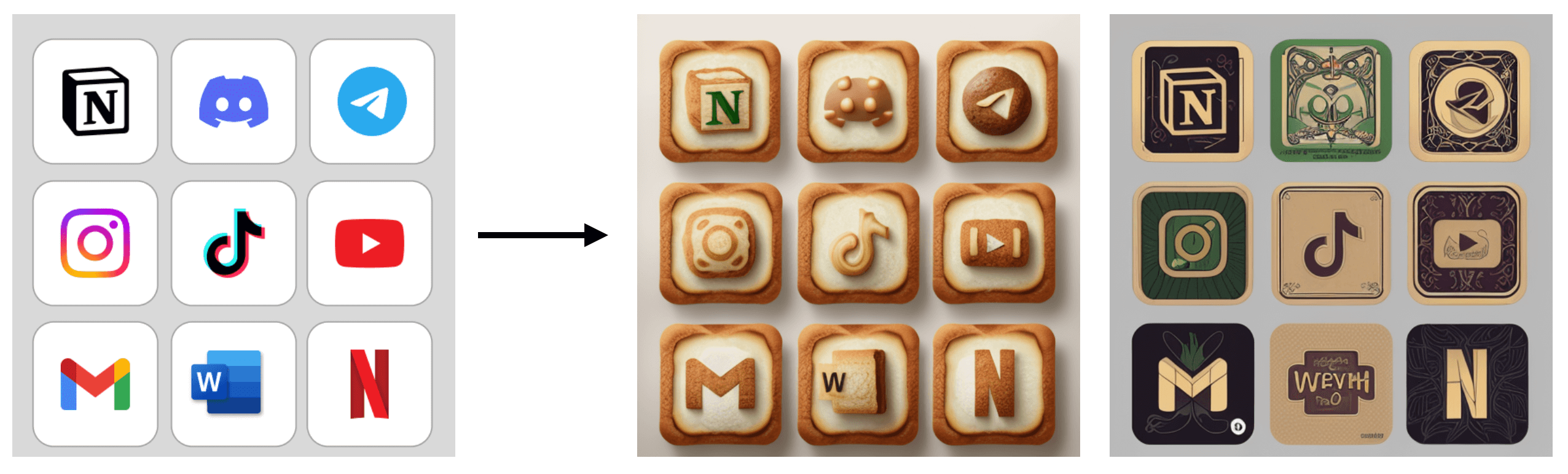
上面的面包主题我还挺喜欢的,第二个风格是 Art Nouveau。这里再推荐给大家一个 Stable Diffusion 可用的 Prompt 风格列表网站。你可以在这个网站 (opens in a new tab)上先看看有哪些风格适合你,然后用到 prompt 里。
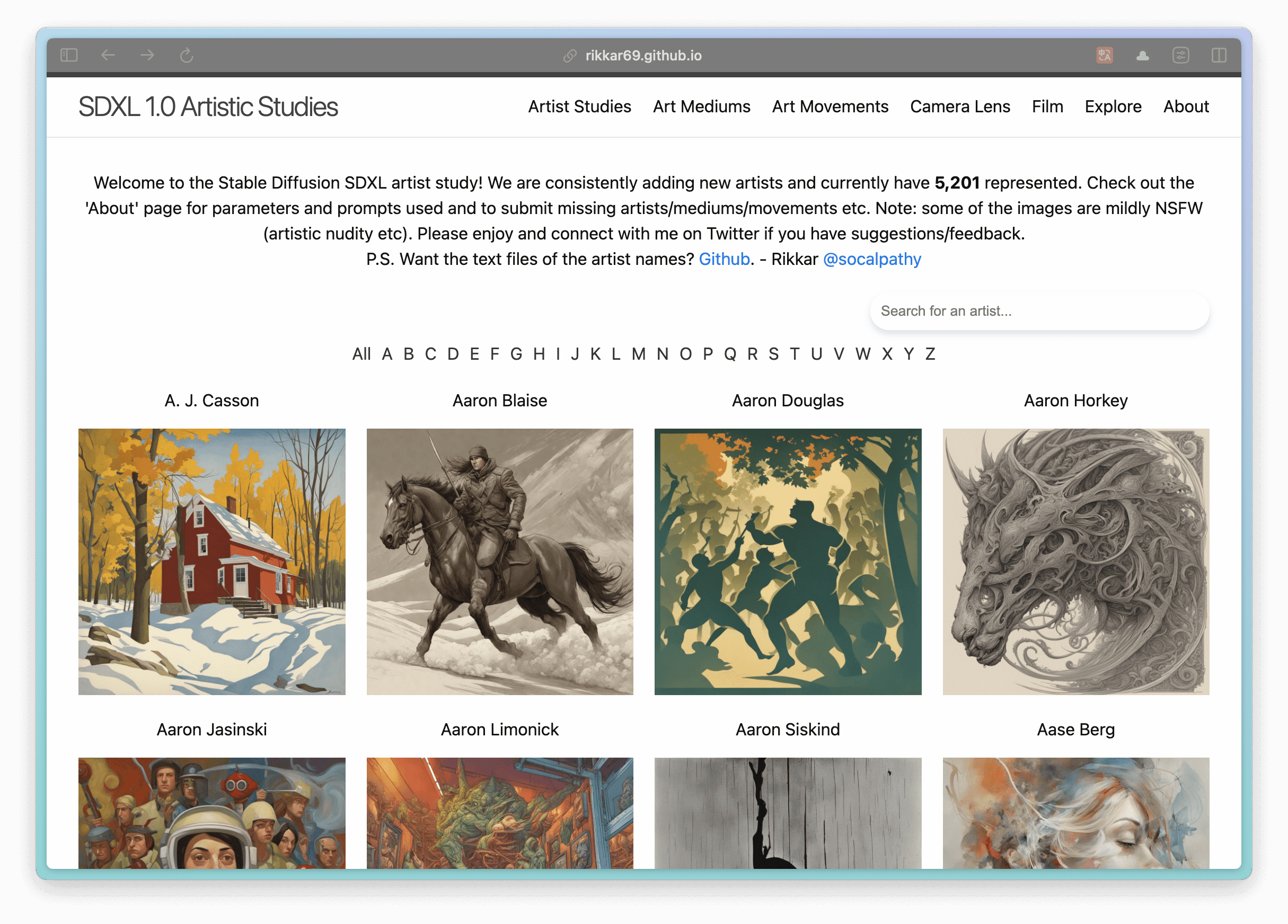
3. 参考生成
最后,你可能还会遇这样的情况:你的客户给了一些参考图给你,让你参考这些图来设计 logo。那么在这种情况下,除了直接让 AI 生成外,你还可以拿这些参考图来让 AI 生成新的 logo。
目前有两种方式可以实现这个需求。
第一种是 Reference-only ControlNet 方法。你可以简单理解为模型用某张图片作为参考,生成新的图片。
搭建这个 workflow 需要用到 ComfyUI 的实验性节点,所以你需要先安装 ComfyUI_experiments (opens in a new tab) 这个插件。你可以使用 ComfyUI Manager 来安装,或者自己手动下载导入安装。如果不懂得如何安装,可以查看安装 ComfyUI Manager教程。
完成安装后,只需要在原有的 ControlNet workflow 中,将 Empty Latent Image 替换为一个参考图片。首先双击空白处,搜索 Reference 即可看到 ReferenceOnlySimple 的节点,添加该节点,并将与 Ksampler 连接起来。因为这个节点仅支持导入 latent,所以你还需要使用 VAE Encode 将图片转成 latent。最后的 workflow 如下图所示:
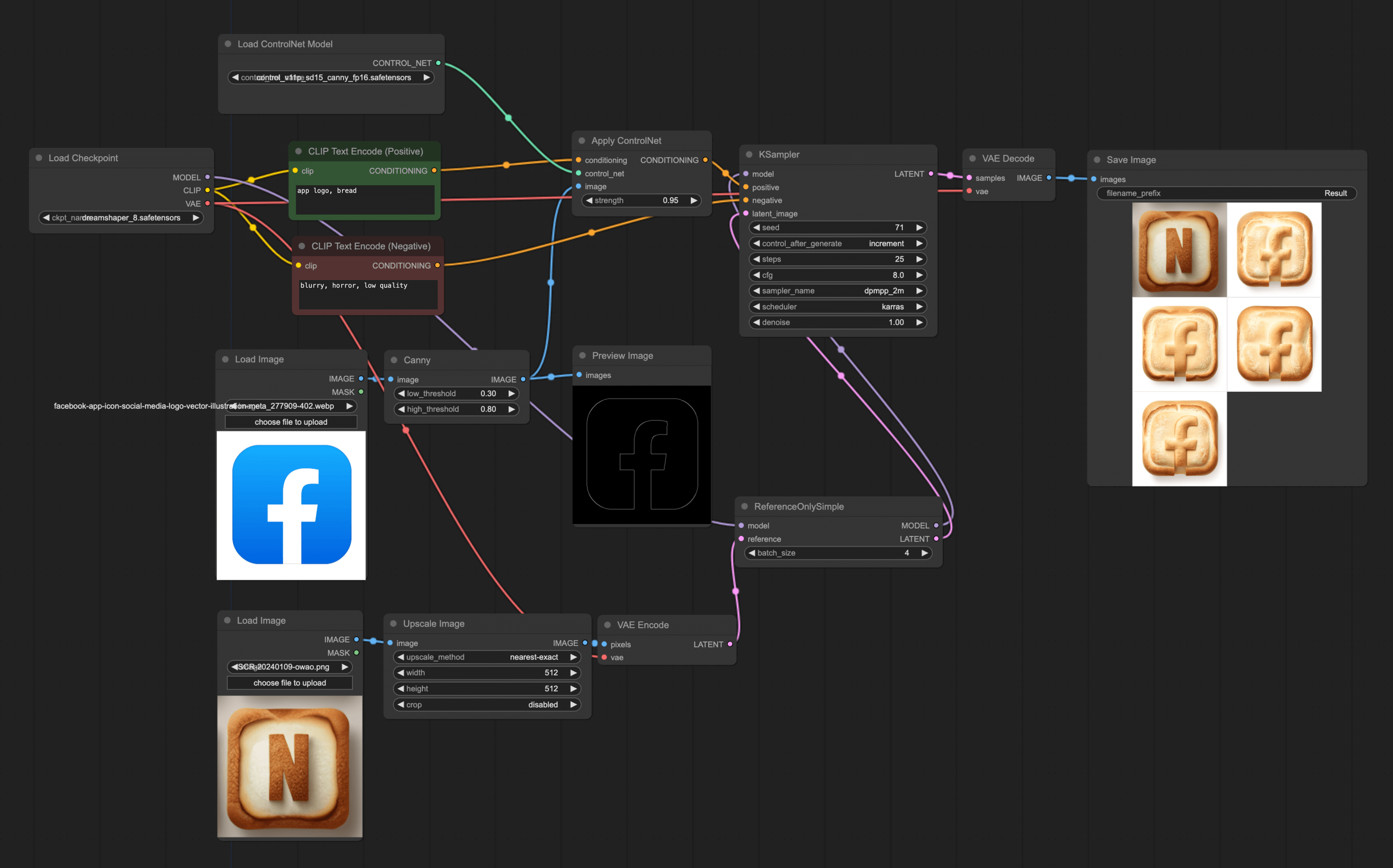
从上图中可以看到使用这种方法,虽然不能完全按照参考图生成新的图片,但整体设计风格还是比较接近的。另外,你应该还注意到,我加了一个 upscale 节点。因为我的参考图比较小,所以需要先将这张图放大。如果你的参考图比较大,那可以不用加这个节点。
第二种方法是 IPAdapter + ControlNet 方法。这种方法也是类似地用一张图作为参考,生成新的图片,但这种方法相对来说,效果没有第一种方法那么好。我实验下来,在人像的生成上,这种方法才有比较好的效果。
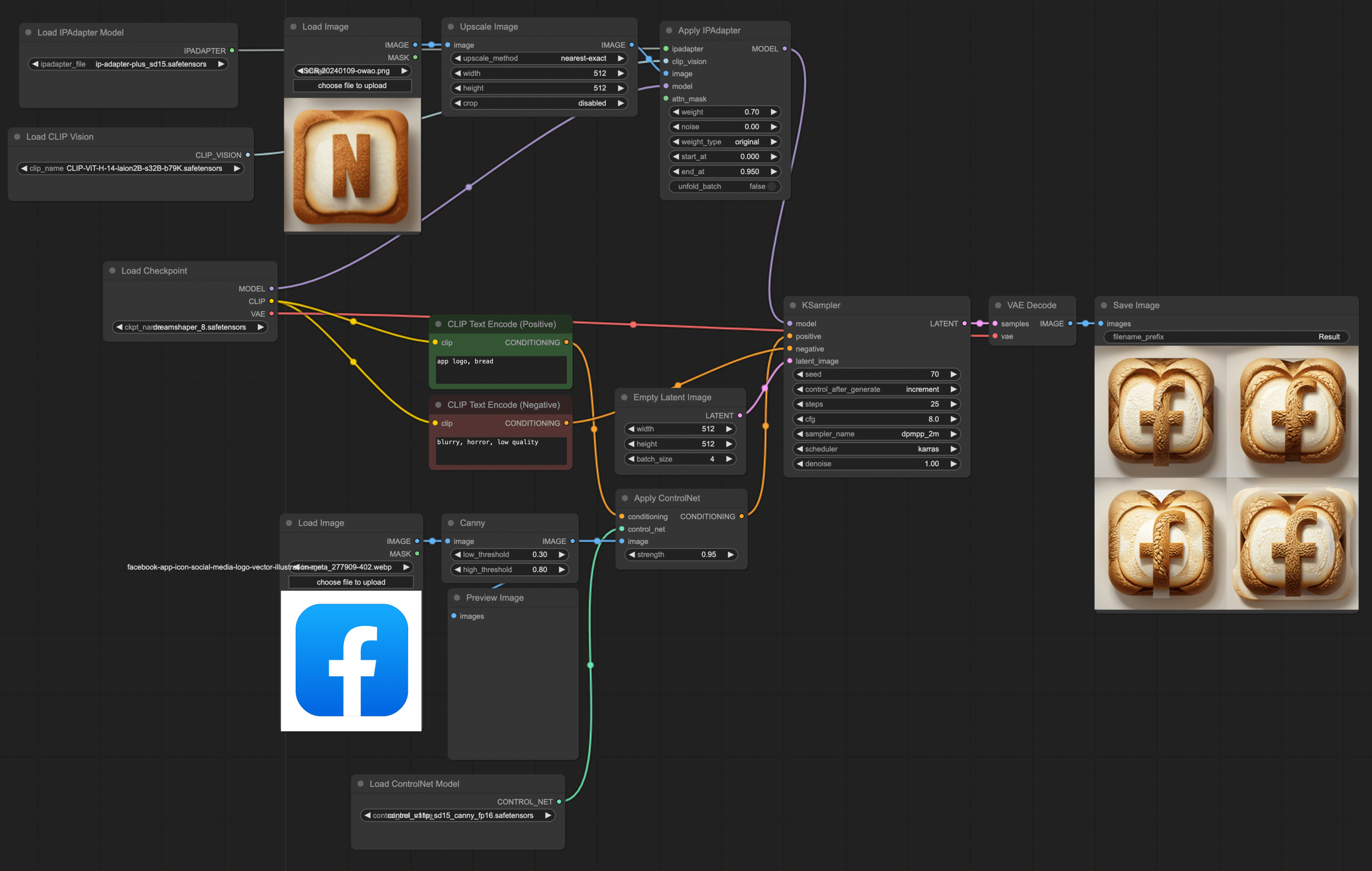
但我认为这种方法,仍然是一个很好的使用参考图生图的方法。虽然在我的例子中,绘制的效果不太好,但你仍然可以尝试一下,说不定能生成出比较不错的图片。
4. 总结
最后,我想给所有使用 ComfyUI 的新手,或者使用其他 AI 生图工具的朋友们几个建议:
- 不管使用何种方法,只要能符合你的需求就是好方法。我遇到不少新手朋友,一上来就安装各种插件,下载各种复杂的模板。其实很多时候,你根本用不到这些,适合你的才是最好的。有时间解决各种插件导致的报错,不如多花点时间,想想如何用 AI 给你的工作提效。
- 多一点耐心,多一点尝试。我遇到有不少刚学 ComfyUI 的朋友,一上来就下载各种别人做好的 workflow,运行后发现根本生成不了好的图片,于是就放弃了。坦率说来,现在的 AI 技术还没有到达完全替代人类的地步,仍然需要人类的参与。你需要多尝试,多调整,多思考,才能得到你想要的结果。况且如果 AI 已经能在没有设计师的干预下,生成完美的图片,那你和我不就都失业了吗😂。