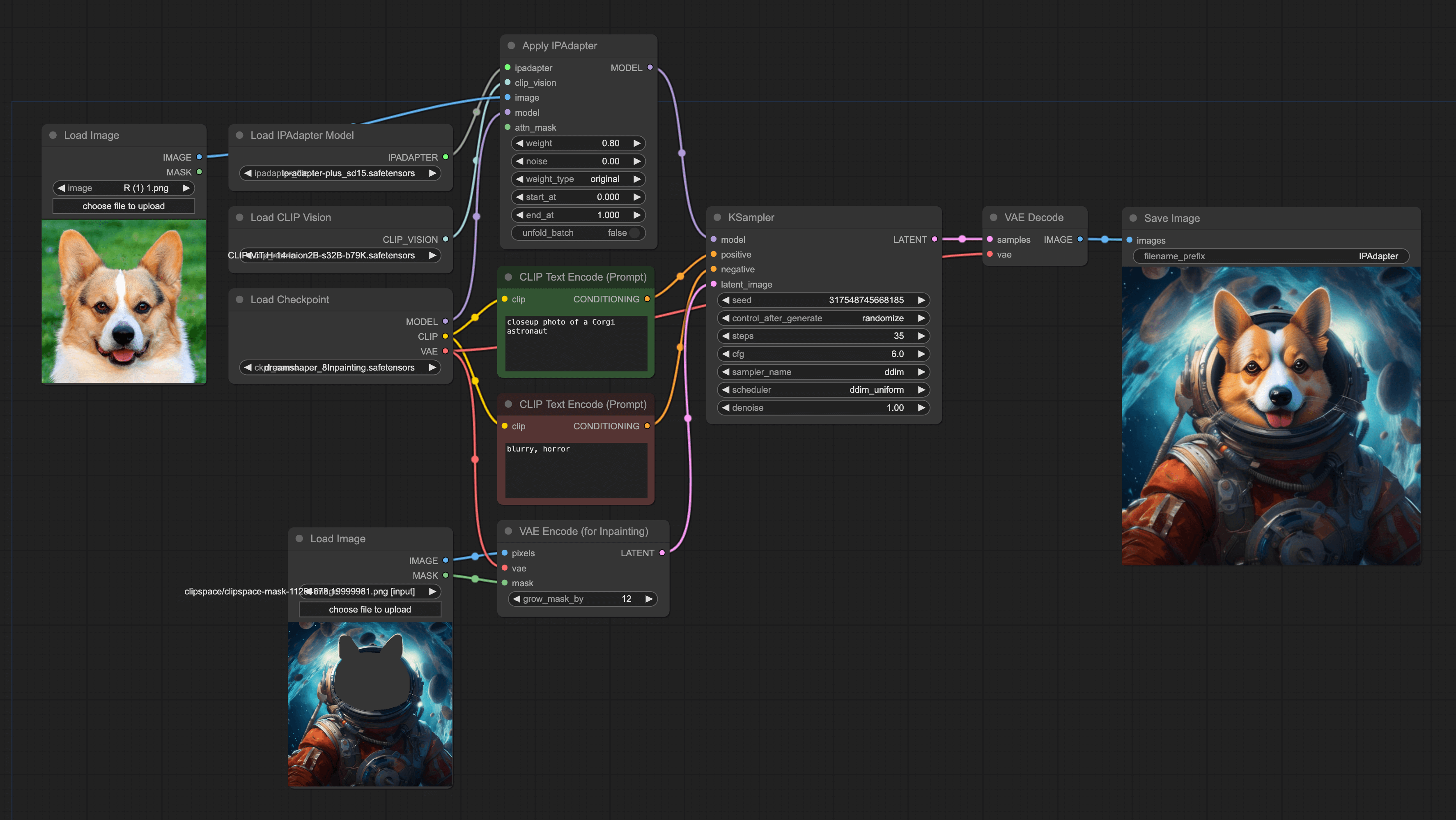如何使用 ComfyUI 实现换脸?
上一期我们介绍了如何使用 ComfyUI 生成 App Logo,本期我们介绍下如何使用 ComfyUI 实现换脸。
1. ReActor
第一种方法是使用 ReActor 插件,使用这种方法的效果类似这样:
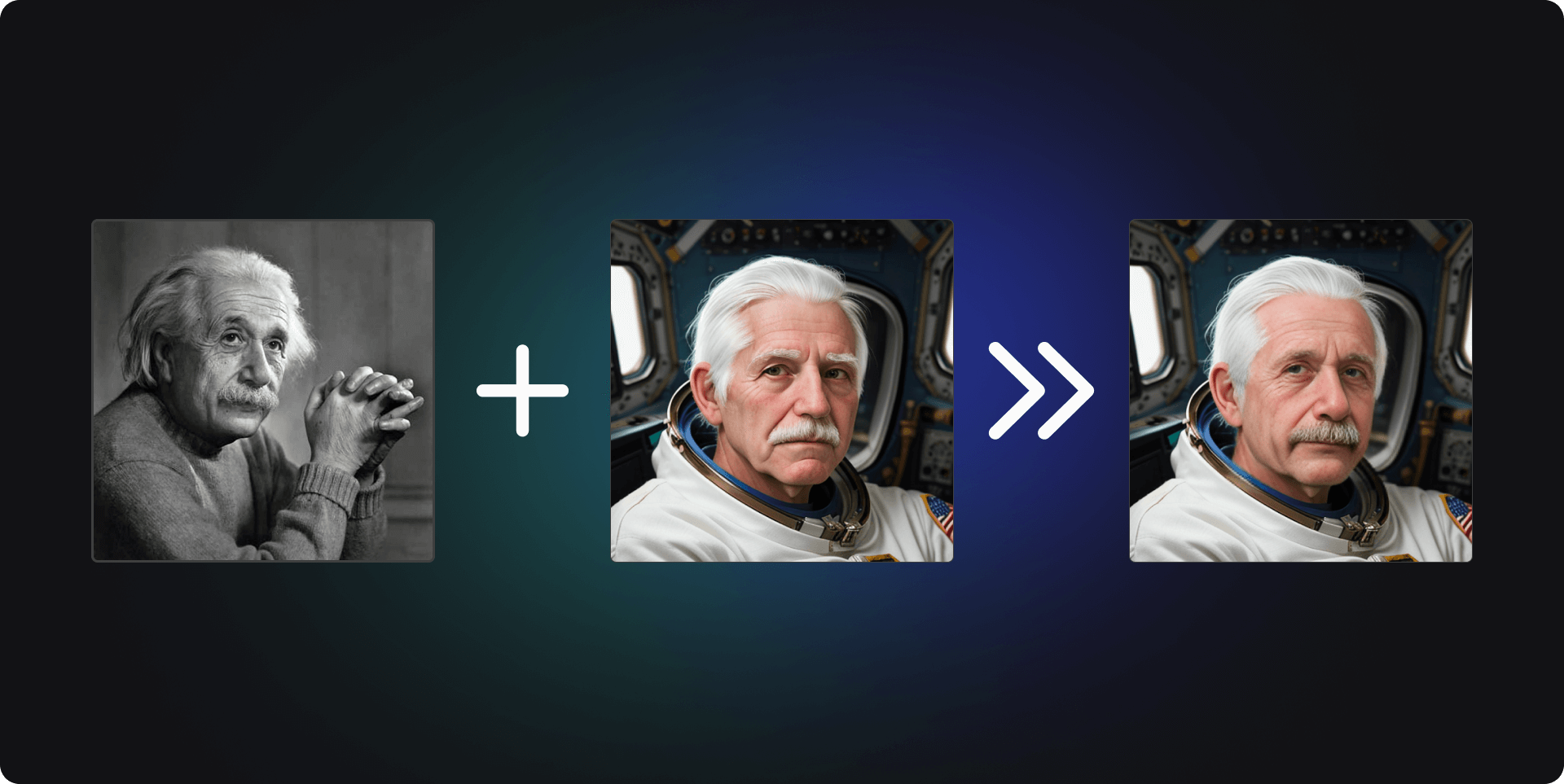
Workflow 很好搭建,首先你需要安装 ReActor 插件 (opens in a new tab)。如果你不知道如何安装插件可以查阅我写的另一篇教程:安装插件。
添加 ReActor 节点
首先加载我们的默认 workflow,然后双击空白处,输入 ReActor ,然后添加 ReActor Fast Face Swap 节点。然后将该节点的 input image 与 VAE Decode 的 image 相连。
添加其他 Loader 节点
添加一个 load image 节点,选择一张你想要换脸的图片,然后将其与 ReActor 节点的 input face 相连。最后再添加一个 save image 节点,将其与 ReActor 节点的 image 相连。
最后的 workflow 如下:
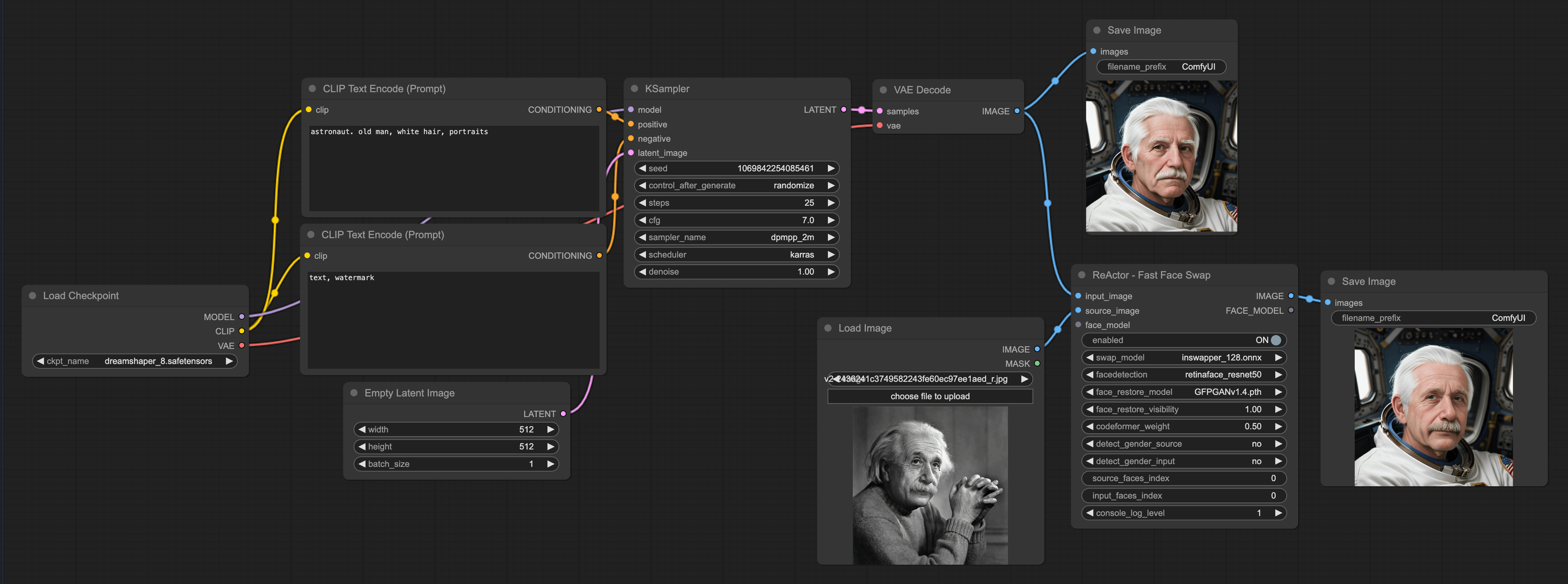
最后,ReActor Fast Face Swap 上有几个参数需要注意:
- swap model:没法更换,仅用默认的即可。
- facedetection:侦测脸的方法,你可以根据你的实际情况选择,但一般我都选第一个。
- face restore model:有两个模型可供选择:
将模型下载好后,你需要将其放在 ComfyUI\models\facerestore_models 文件夹中。
我一般选择第二个。
其余参数都比较好理解,你可以根据自己需求进行调整。
2. IPAdapter
第二种方法实现近似 Face Swap,但它也能达到让 AI 生成一张与某个人脸一致的图片。效果类似这样:

但与第一种方法的实现方式刚好相反,这个方法是将原图作为输入,然后让 AI 生成一张与某个人脸一致的图片。这样做的好处有两点:
- 它不仅仅适用于人类,你还可以使用动物的脸。
- ReActor 方法更聚焦于换脸,它对头发的处理稍微弱一些,拿上面爱因斯坦的照片为例,你会发现 IPAdapter 生成的图片的头发更像原图。
要想实现这个效果,我推荐使用 ComfyUI IPAdapter Plus (opens in a new tab) 这款插件。
注意,安装好该插件后,你没法直接使用:
- 你需要在
ComfyUI/models/文件夹里创建一个名为ipadapter的文件夹,然后下载对应的 IPAdapter 模型,并将其放入该文件夹中。 - 另外,除了 IPAdapter 模型,你还需要下载 image encoders,并将其放到
ComfyUI/models/clip_vision/文件夹中。
只有完成以上两个步骤才能使用此插件。另外,经过我的测试,我会推荐以下几个组合(如果你想了解更多组合,可以看 ComfyUI IPAdapter Plus (opens in a new tab) 的 ReadMe 文档):
下载好对应的模型后,就可以搭建我们的 workflow 了。
添加 Apply IPAdapter 节点
首先加载我们的默认 workflow,然后双击空白处,输入 Apply IPAdapter,然后将其添加到 workflow 中。然后你可以将 weight 调整到小于 0.8。然后 noise 可以根据实际的输出进行调整,最小可以调整到 0.01。
添加其他 Loader 节点
然后依次添加:
- Load Image 节点:选择一张你想让 AI 生成的图片。这里需要注意,因为图片会被 CLIP 模型进行编码,编码器会将图像调整大小为 224×224,并将其裁剪到中心位置。所以你导入的图片最好人脸处于图片的正中间,并且图片最好是方形的。不然最终生成的效果会比较差。
- Load CLIP Version 节点:选择 ViT-H 模型。
- Load IPAdapter Model 节点:根据你的 Checkpoint 中加载的模型不同,选择对应的 IPAdapter 模型。 最后,将这三个节点依次连接到 Apply IPAdapter 节点。
设置 KSampler 节点
最后设置一下 KSampler 节点:
- Steps 通常需要比正常多 10 步以上,比如你正常是 25,那这里就需要 35.
- CFG 建议设置小一点。 最终的 workflow 如下:
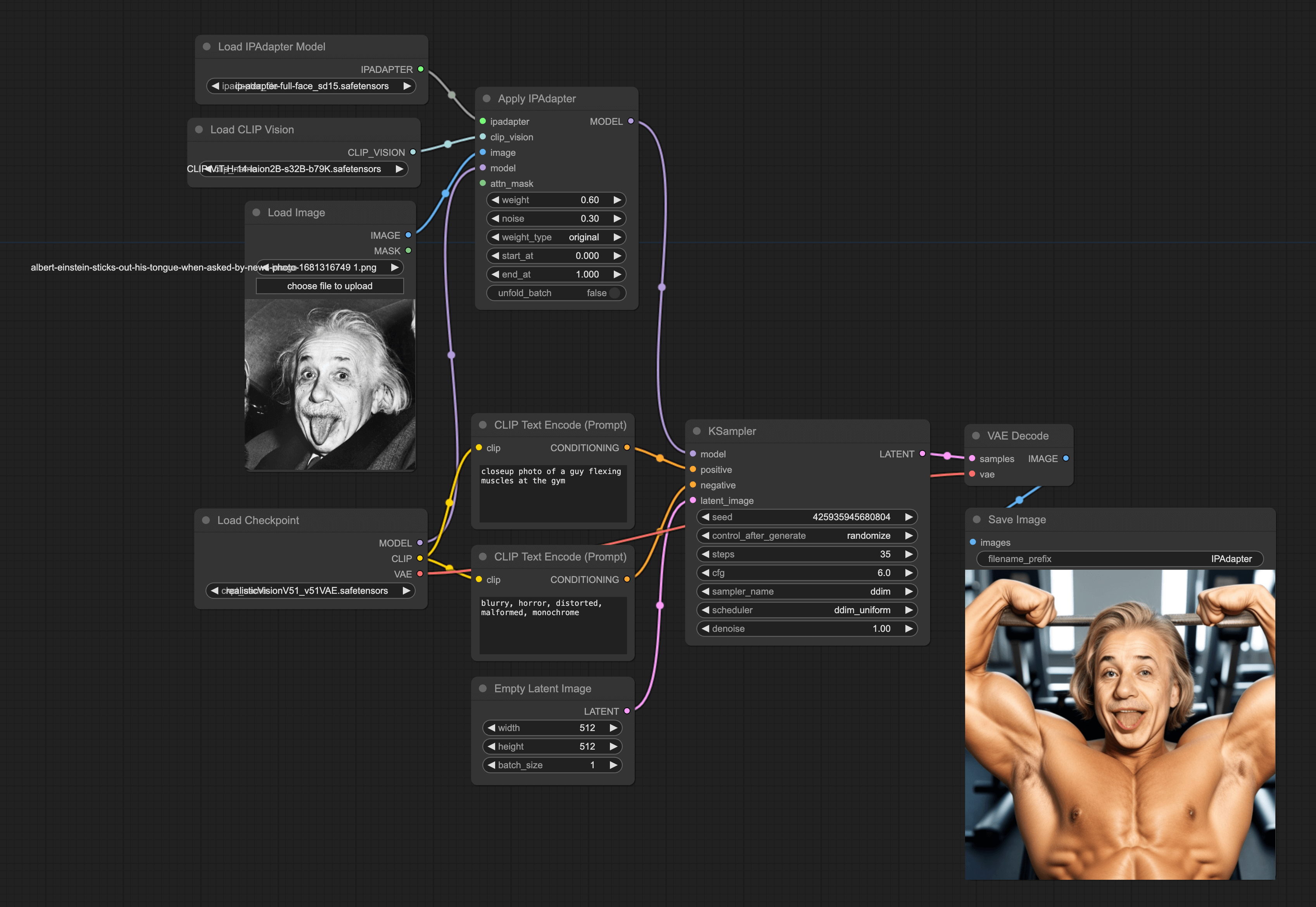
另外,再教大家一个技巧,你还可以尝试在 Workflow 里添加多个 Apply IPAdapter 节点,然后将其连接到不同的 KSampler 节点,这样可以使用不同的模型生成图片,如下面这个 workflow 就添加了 SDXL 和 SD 1.5 的 Checkpoint,这样你就能在一个 workflow 下看到两个模型的结果:
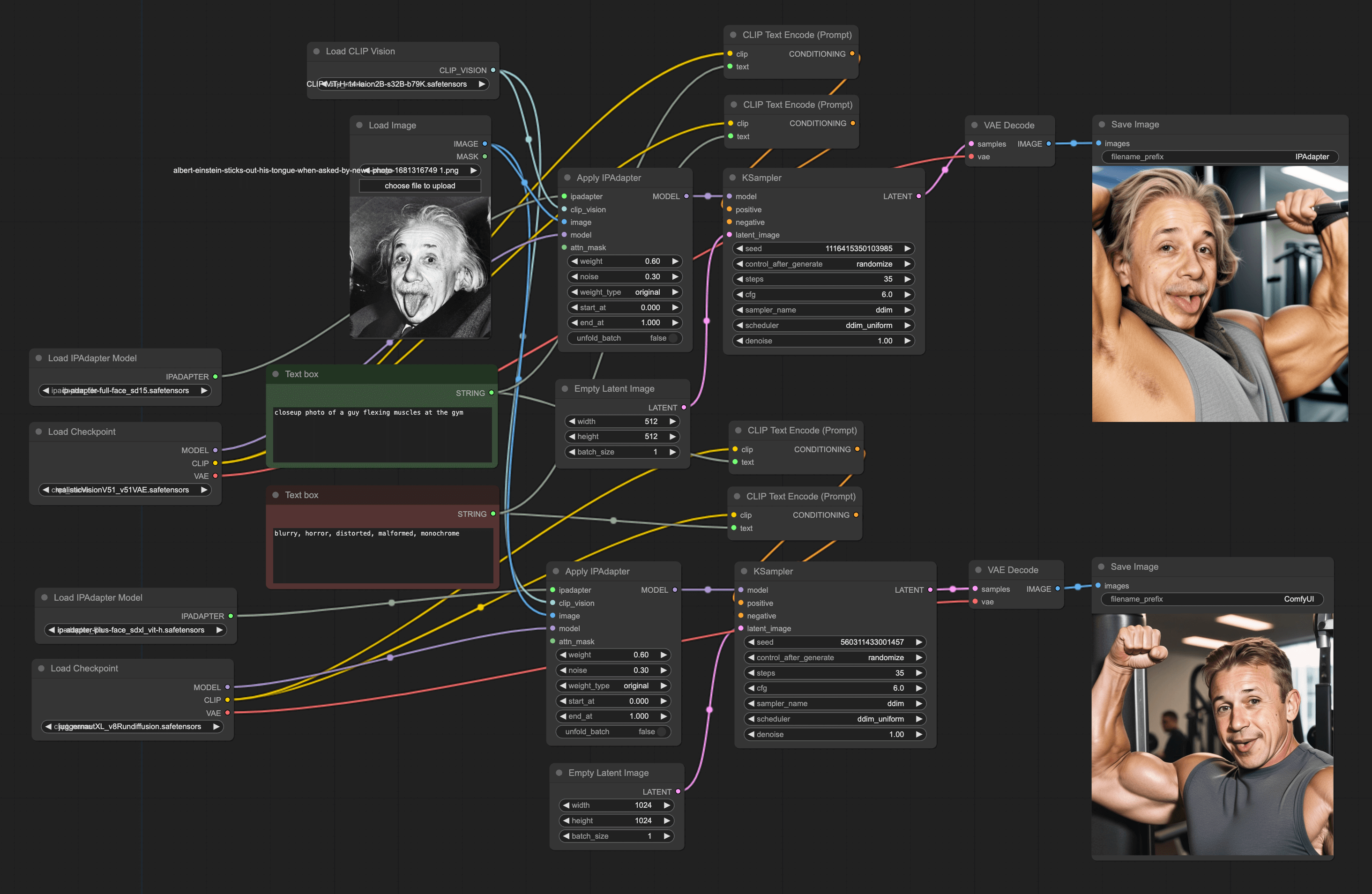
3. IPAdapter Inpainting
第二种方法每次运行都是生成新的图片,所以没法做到像第一种方法那样,通过导入第二张图的方式去实现 face swap。
方法三就能解决这个问题,我们还会用到 IPAdapter。但除了它,我们还会用到 Inpainting 功能,这样我们就能将 A 中的某个部分替换成 B 图。比如像这样,我们可以将第一张图的猫脸换成第二张图,最后生成一张柯基宇航员:
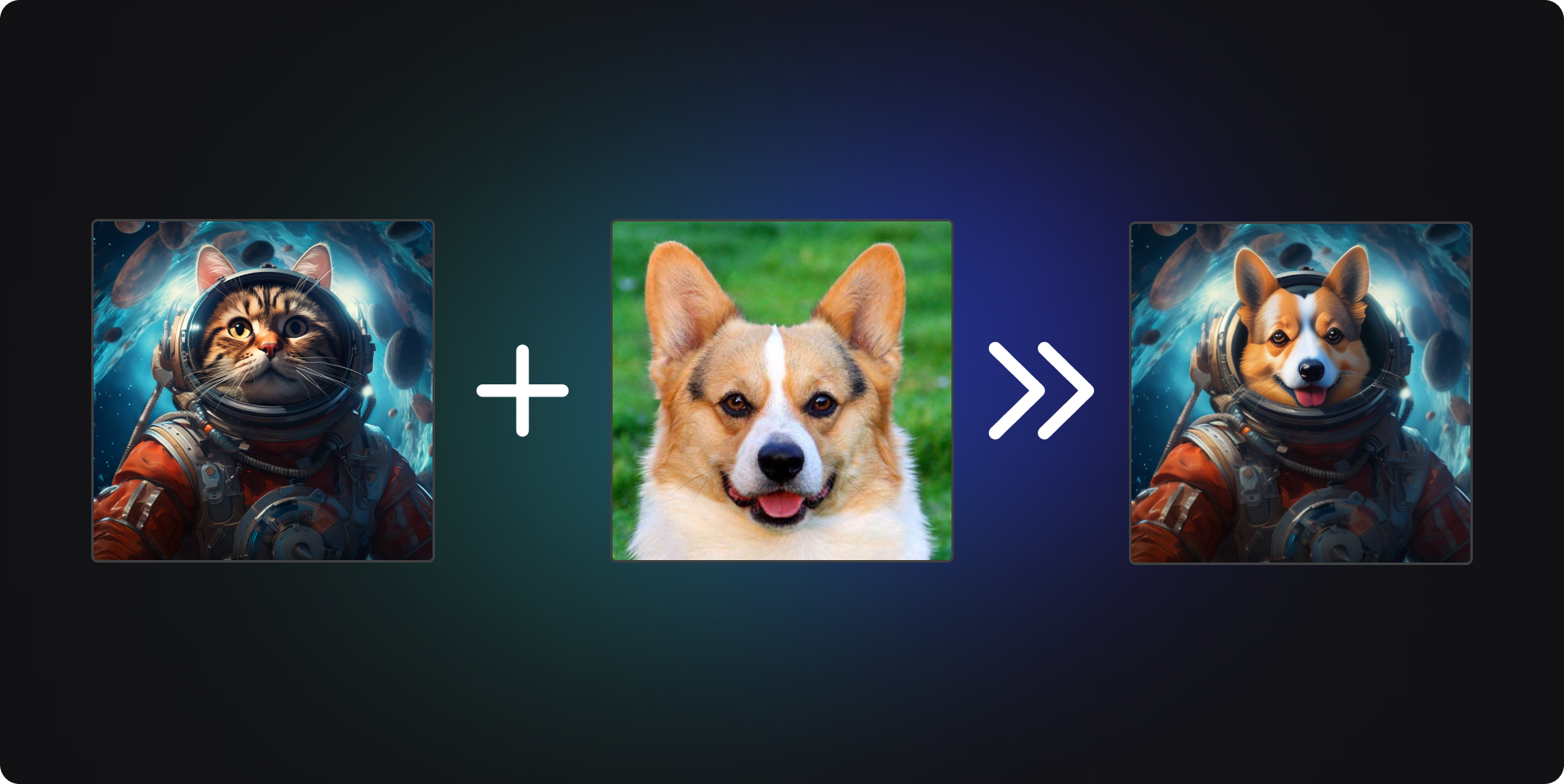
Workflow 的搭建也很简单,你可以在 Upscale workflow(如何使用 Upscale 可以查看我的另一篇教程)上添加 IPdapater 即可。最后的 workflow 如下: