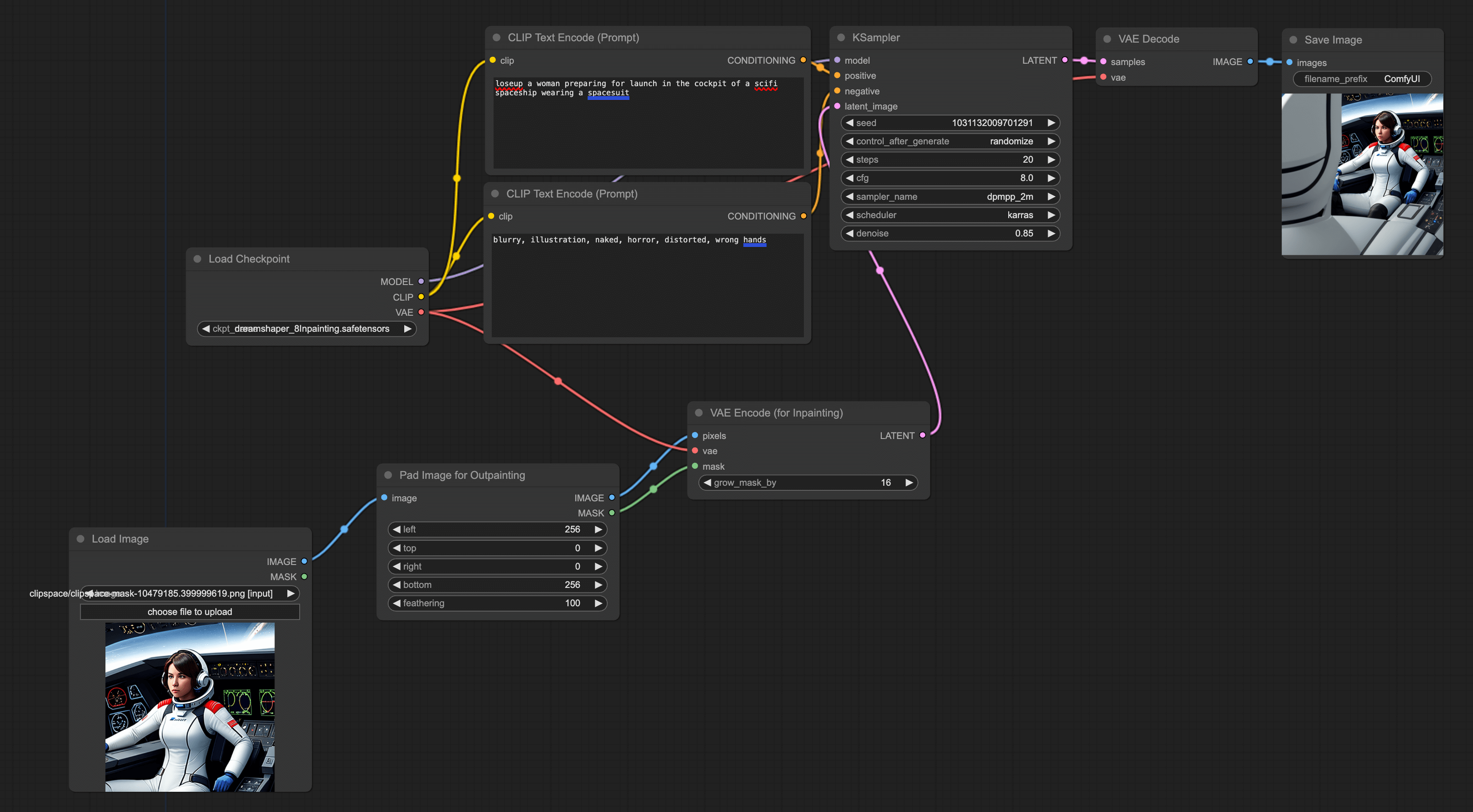In/Outpainting
正式开始学习本章前,请先下载以下模型,并将模型文件放到对应的文件夹内:
- Dreamshaper 8-inpainting (opens in a new tab):将其放到 ComfyUI 里的 models/checkpoints 文件夹内。
如果你想要使用本章的工作流,可以使用下载使用 Comflowy 本地版,或者注册使用 Comflowy 云端版本 (opens in a new tab),里面都内置了本章的工作流。并且如果你使用的是云端版本,你可以直接使用我们内置的模型,无需下载。
当你使用 Stable Diffusion 生成完图片后,你可能对图片里的某些部分不太满意。比如,你对图片里的人物头发不满意,你可能会通过修改 Prompt 的方式,比如添加了 red hair,然后重新生成图片。但使用这种方式人物的头像变成了红色,可能其他地方也会发生变化。
那要如何不影响其他地方的,只改变某一区域呢?
Inpainting workflow
我以下面这个场景为例解释下如何搭建 Inpainting,左侧这张图是我先用文生图功能生成的,我对图中人物的发色不满意,于是我用 ComfyUI 在原图的基础上重新生成了红色头发的人物,且对比原图,新图片除了头发外,其他地方都没有发生变化:
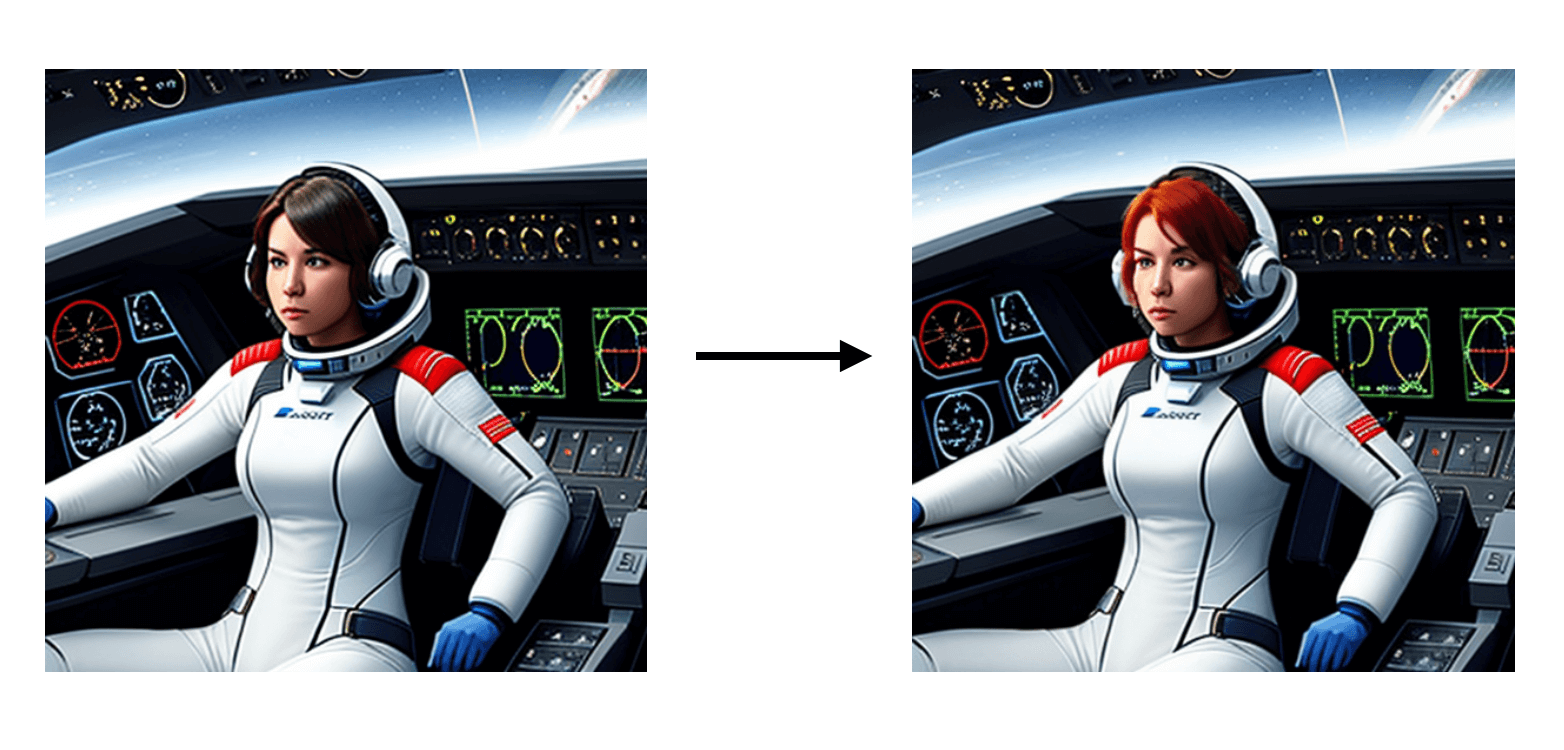
要想将图片里的某一部分替换成其他,主要用到的技术是 Inpainting,其步骤跟图生图很像:
添加 VAE Encode(for Inpainting)
按照惯例,我们先从默认的 workflow 开始。点击右侧面板里的 Load Default 按钮加载默认 workflow。然后双击空白处,输入 Inpainting,添加该节点。你会看到这个节点上有个 grow_mask_by 的配置项,我这一般会设置成 6~8。一般来说,这个值越大越好,新生成的图片部分会跟原图融合得越自然。
添加 Load Image 节点
添加完节点后,加载你想要修改的图片。并将 Load Image 节点和 VAE Encode(for Inpainting)相连。VAE Encode(for Inpainting)和 KSampler 相连。
涂抹出想要修改的区域
连完所有连线后。右键点击 Load Image 节点,在菜单里点击 Open in MaskEditor。进入到 MaskEditor 后,可以涂抹出你想要修改的地方,比如我想要将图片中的人物的头发改成红色,我只要涂抹图片中人物的头发即可。另外,你可以使用下方的 Thickness 修改笔刷的大小。完成后,点击右下角的 Save to node 即可。
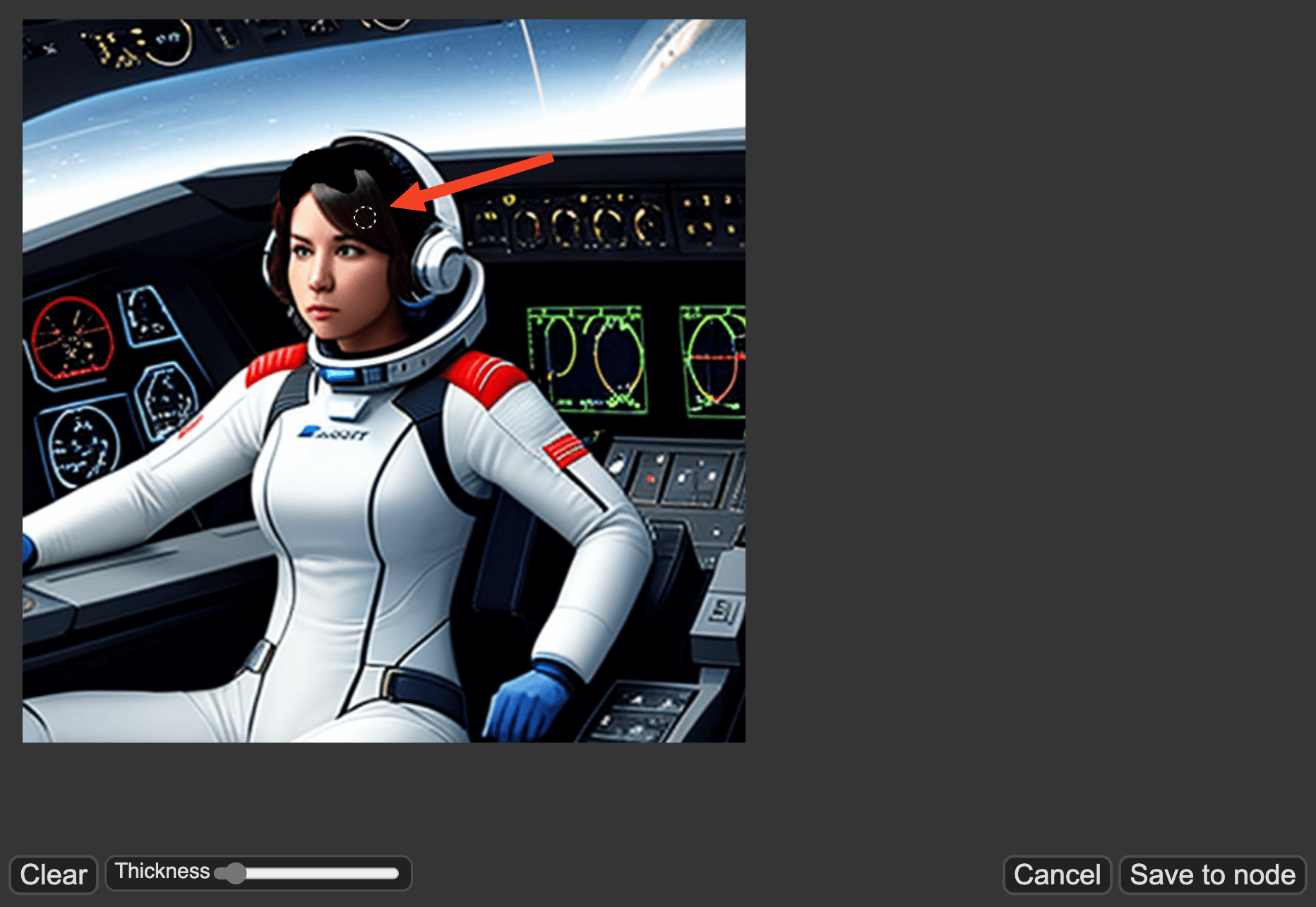
切换模型 & 配置
接着,将 Load Checkpoint 里的模型切换成 inpainting 模型。这里有一个技巧,使用 Inpainting 的模型最好和初始图片使用的模型一致,比如我要修改的这张宇航员图片是用 Dreamshaper 生成的,所以在 Inpainting 场景我用的是 Dreamshaper 的 Inpainting 模型。
除了要调整模型外,还需要将 KSampler 里的 denosie 调成 0.85,当然你也可以根据自己的测试来,越小就越像原图。
输入 prompt
最后,就是在 positive prompt 上输入你要修改的 prompt。比如我是要将头发颜色改为红色,我就输入 red hair。然后点击 Queue Prompt 即可生成图片了:
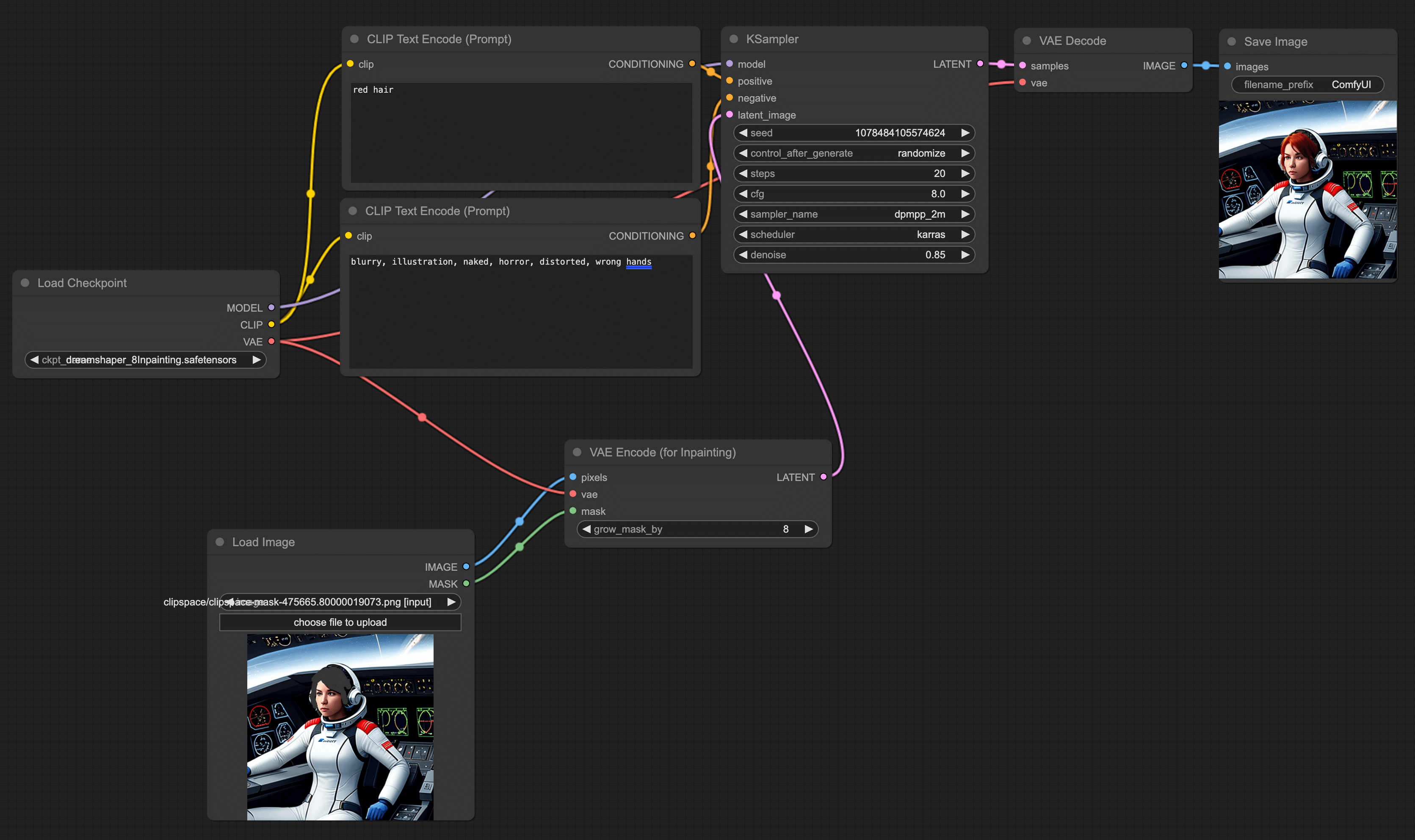
Outpainting workflow
除了修改部分内容外,还有一个常见需求是将原来的图片扩大。比如还是上面那个宇航员的例子,宇航员的右手和下肢都没有生成出来,我希望 AI 能继续生成,比如像这样:
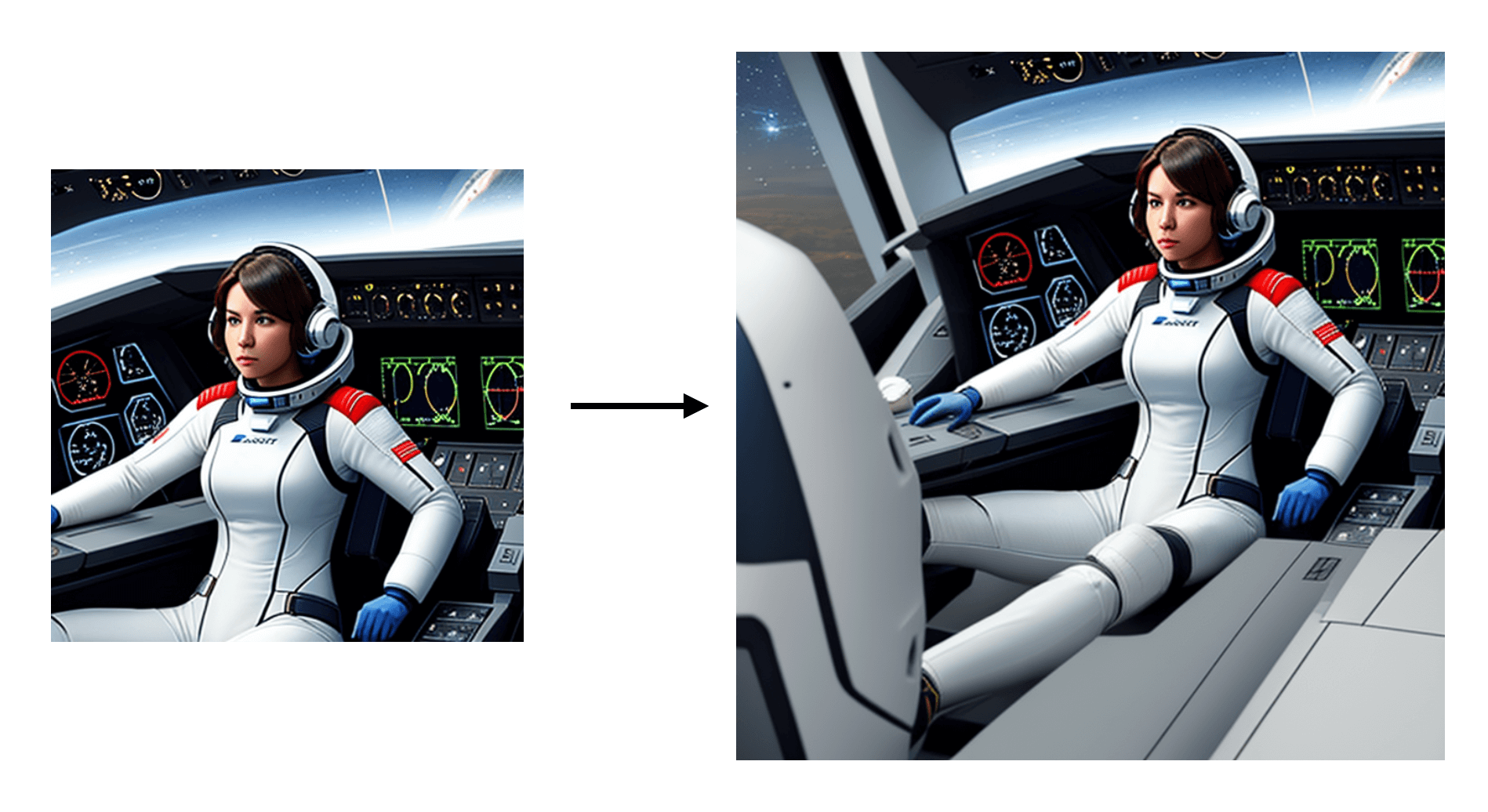
步骤跟 Inpainting 差不多,所以你可以继续使用 Inpainting 的 workflow:
添加 Pad Image for Outpainting 节点
双击空白处,搜索并添加 Pad Image for Outpainting 节点。你会看到里面有几个配置,left、top、right、bottom 代表你要往左、上、右、下拓展多少像素。最后一个 feathering 是调整边缘平滑度的,如果你想要过度更自然可以将它调大一点,但它会导致画面有种涂抹感。
连接节点
第二步,Load Image 节点要和 Pad Image for Outpainting 左端点相连,Pad Image for Outpainting 右边则和 VAE Encode(for Inpainting)左端点相连。
调整参数
在 CLIP Text Encode(Prompt)里你可以补充输入额外的信息,另外按照我的经验,VAE Encode(for Inpainting)里的 grow_mask_by 参数要稍微调大点,我一般会调到大于 10: