安装 ComfyUI
如果你觉得安装过程太繁琐,尝试安装却失败了,但又想使用 ComfyUI,我推荐你使用我们的 云端版本,只要注册即可使用。
目前安装 ComfyUI 的方法有以下两种,你可以根据自己的需求选择一种:
- 安装到本地:将 ComfyUI 安装在自己的电脑中,这样你可以在本地运行 ComfyUI。这种方式基本是 0 成本。但如果你的电脑 GPU 配置相对较差,有可能生图的速度会比较慢。
- 安装到云端:将 ComfyUI 安装在云端,这样的好处是云端配置相对较高,生成图片的速度会更快,但是需要一定的费用。
本章节会主要介绍如何在本地安装 ComfyUI,如果你想在云端安装,可以跳到 云端安装。
本地安装方法
命令行安装
本地安装有两种方法。第一种方法是普适性最强的方法 —— 命令行安装,且安装后二次遇到问题的概率相对较低。但是对于不熟悉命令行以及代码的用户来说,可能会有一定的门槛。所以本篇教程,主要是介绍这种方法。如果你在安装的过程中遇到问题,欢迎加入我们的 Discord (opens in a new tab) 交流群,我们会尽力帮助你。
另外,ComfyUI 的源码地址在 这里 (opens in a new tab),安装方法写在了 Readme 中。你也可以按照 Readme 文档进行操作,并不一定要参照我的教程。
安装包安装
第二种方法是安装包安装。这种方法安装比较简单,下载就能用,目前我推荐两个安装包:
① ComfyUI 的官方安装包: 需要注意,目前仅支持 Windows 系统,且显卡必须是 Nivida。下载地址是这里 (opens in a new tab),你只想需要下载最新的版本,解压就能使用。
② Comflowy 本地版: 相对于 ComfyUI 安装包,我更推荐你安装我们开发的全新开源 ComfyUI 产品 ComflowySpace 😎。这是一款基于 ComfyUI 二次开发的产品,使用功能上与 ComfyUI 一致。但我们对其进行了很多优化:
- 支持 Mac 系统。
- 支持 ComfyUI 没有的模板功能,可以一键使用本教程中提供的所有模板。
- 优化了非常多 ComfyUI 的体验问题,使用起来更方便和简单。完整介绍可以查看这里,以及 Comflowy 和 ComfyUI 的区别可以查看这篇文章。
欢迎各位下载使用,下载地址在这里 (opens in a new tab)。
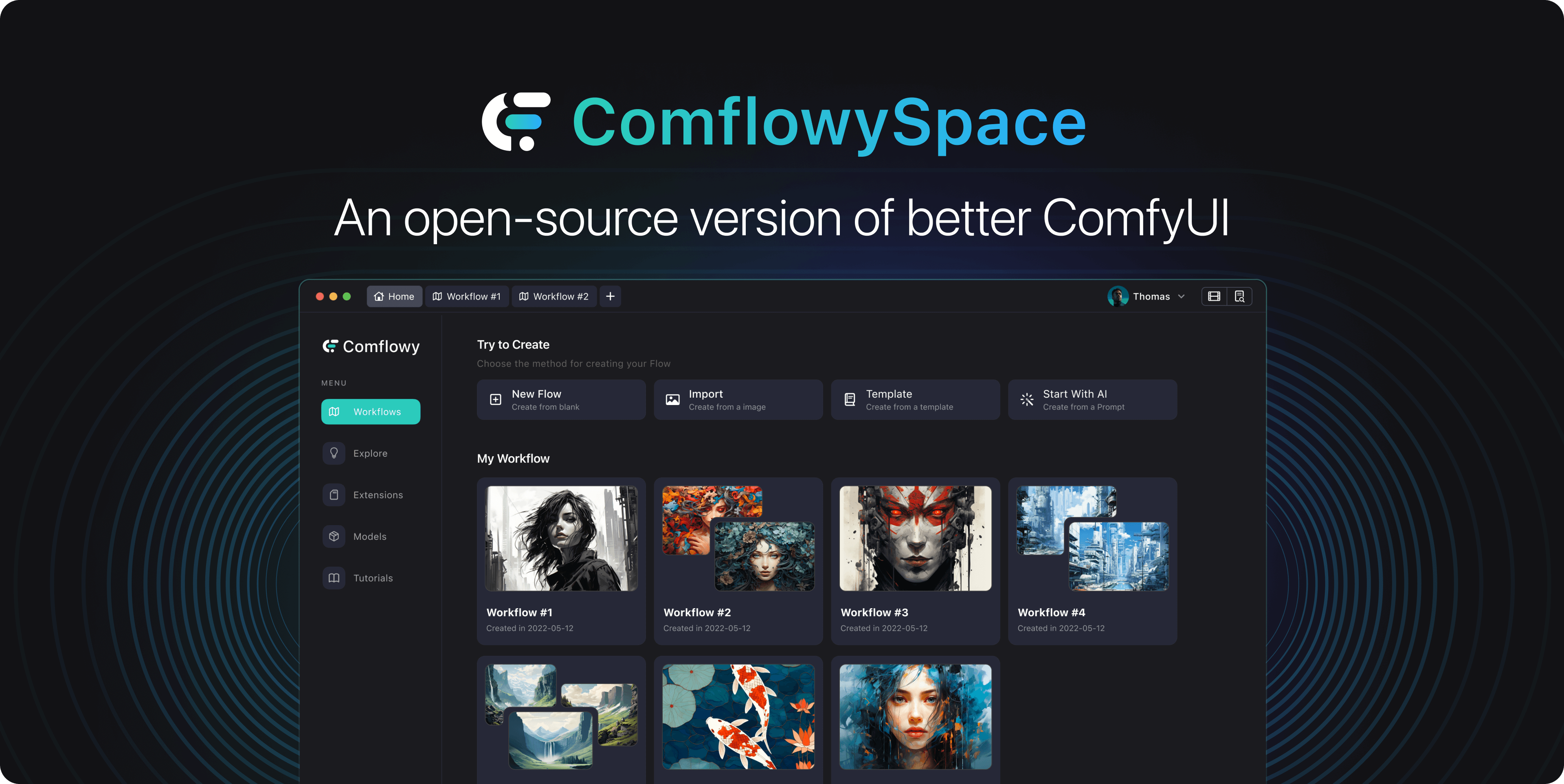
命令行安装步骤
第一步,安装 pytorch
如果你已经安装过 SD WebUI,那你可以跳到第二步。
首先你需要打开系统 Terminal,一般可以通过系统搜索即可找到。
Mac 和 Windows 上是长这样的。Windows 上因为版本不同,有可能跟我的截图不一样,只要名字对就可以了:
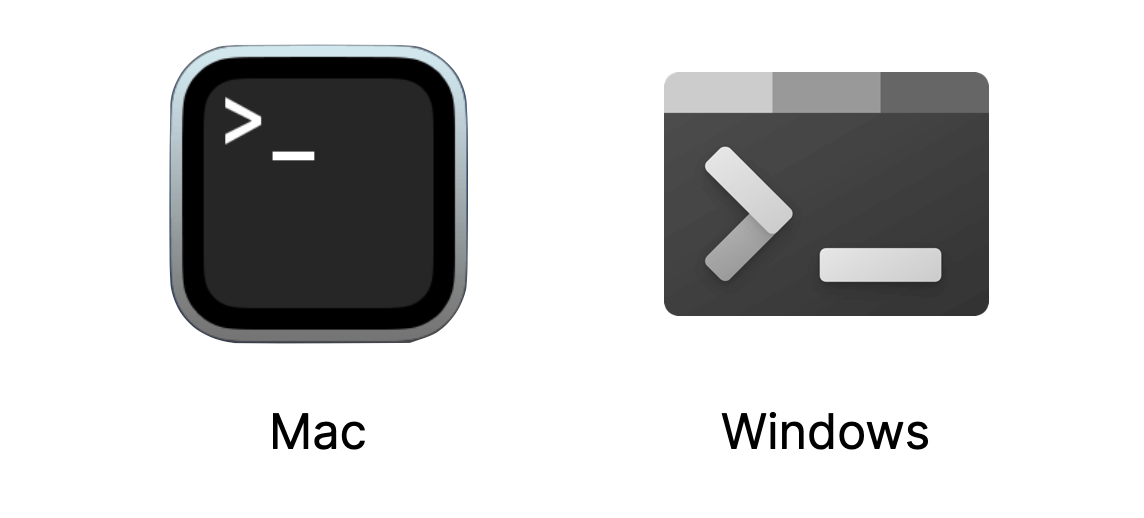
然后打开 Terminal,不管是什么系统,你应该都会看到类似的界面,可能 UI 颜色不一样,但一定是一串字符后有一个闪烁的光标:
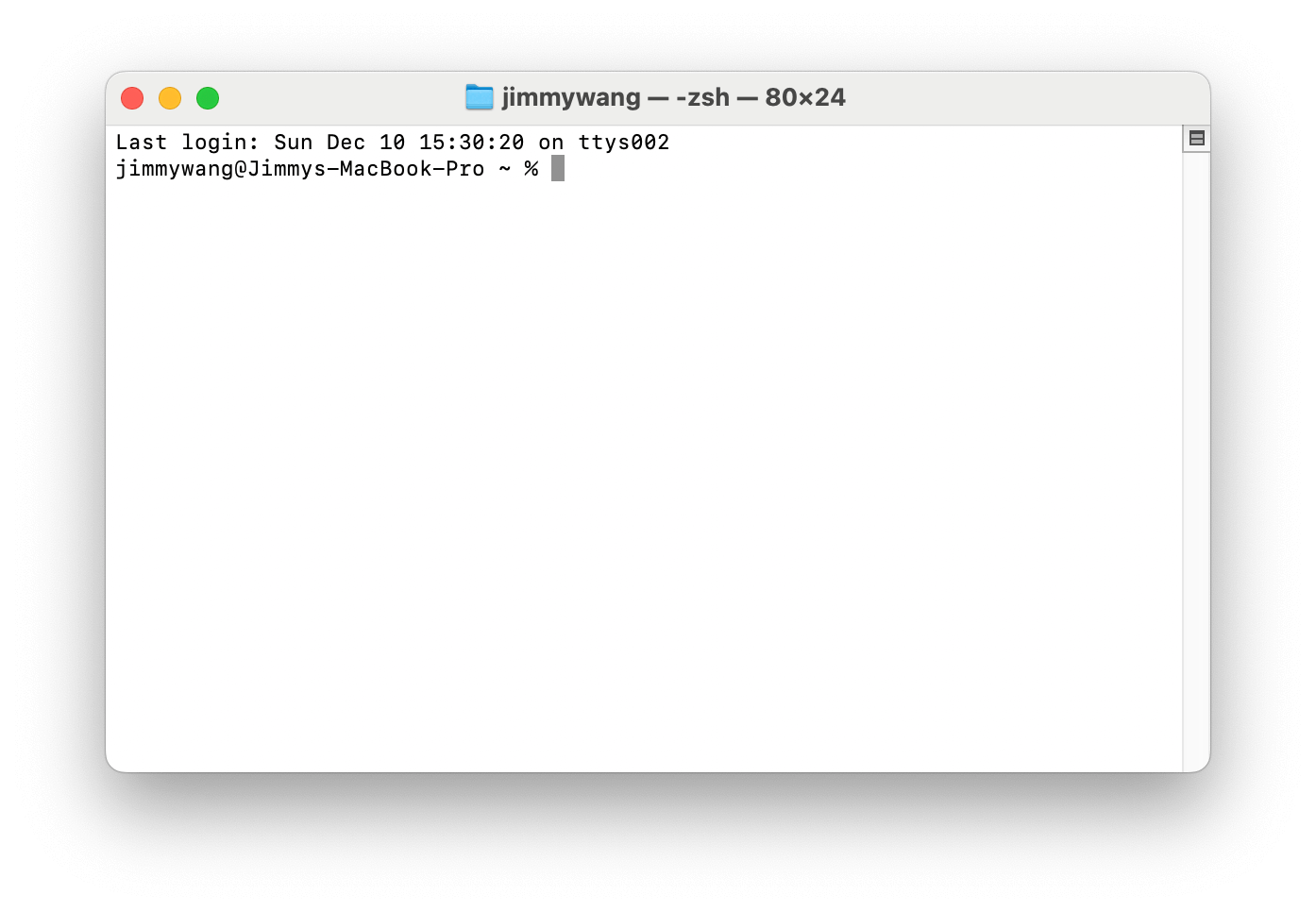
此时不同的系统需要输入不同的命令。
Windows 用户我建议你在有 NVIDIA 显卡的电脑上使用。
下载 Miniconda3
第一步输入以下命令:
curl https://repo.anaconda.com/miniconda/Miniconda3-latest-Windows-x86_64.exe -o miniconda.exe安装 Miniconda3
下载完后,继续输入以下代码,安装 Miniconda3:
start /wait "" miniconda.exe /S安装 pytorch
安装 pytorch 的 nightly 版本即可。输入以下命令:
pip install --pre torch torchvision torchaudio --index-url https://download.pytorch.org/whl/nightly/cu121第二步,下载 ComfyUI
此步需要你将 ComfyUI 代码拉到本地。如果你会 Git 请在 Terminal 运行以下代码,即可完成此步骤:
git clone https://github.com/comfyanonymous/ComfyUI如果你不会用 Git,我推荐你使用 Github 的客户端 (opens in a new tab) 拉代码,这是更简单的方式。
下载 Github Desktop 并安装
下载并安装好 Github Desktop 后,打开该应用。
打开 ComfyUI 项目 & 下载
然后打开 ComfyUI 的 Github 页面 (opens in a new tab),点击右上角的绿色按钮(下图 ①),并点击菜单里的「Open with GitHub Desktop」(下图 ②),此时浏览器会弹出你是否要打开 GitHub Desktop,点击「是」。
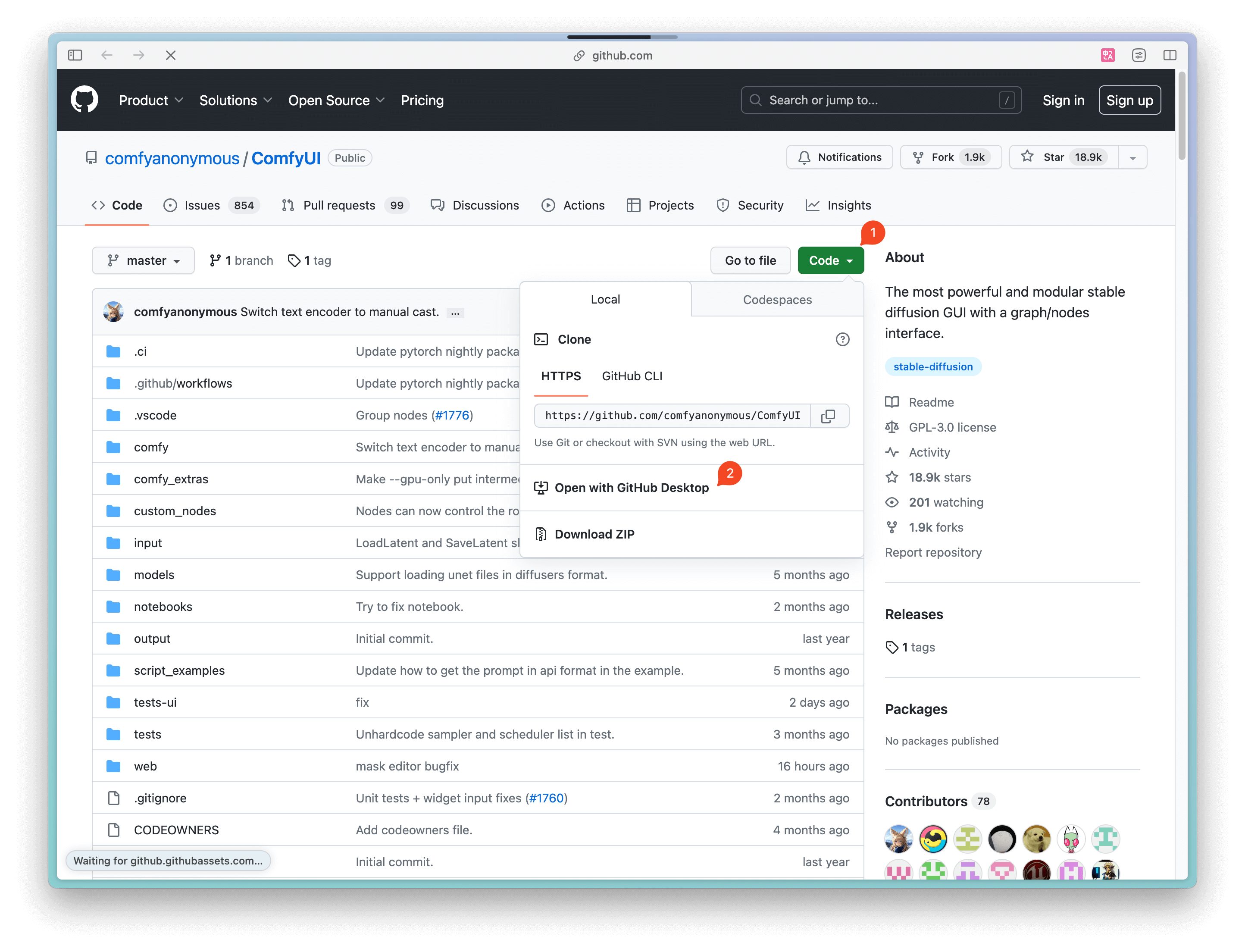
完成下载
接着 GitHub Desktop 会让你选择一个保存位置,你可以按需调整,然后点击确定。Github Desktop 会同步云端的代码到本地,如果你看到下方这样的界面,这就意味着你已经完成了代码同步。
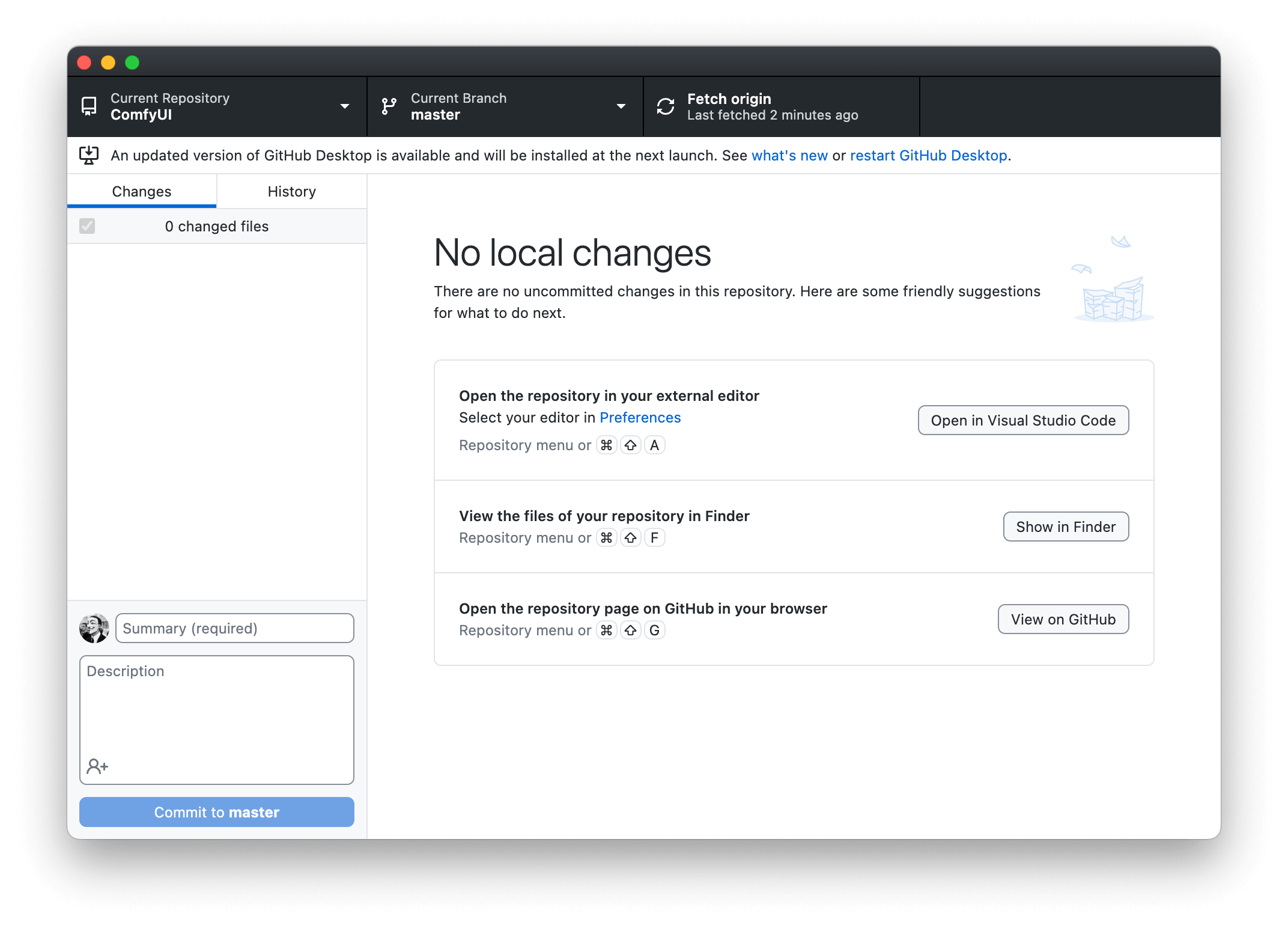
第三步,安装依赖
下载好代码后,需要安装依赖。有两种方法安装依赖。
如果你安装过 Visual Studio Code (opens in a new tab),那你只需要:
打开项目文件夹
在 Github Desktop 上点击「Open in Visual Studio Code」按钮。此时 VS Code 会打开。
打开 VS Code Terminal
接着你需要点击 VS Code 右上角的第二个 icon,然后你会在软件底部看到一个类似你之前在 Terminal 里看到的命令输入界面。
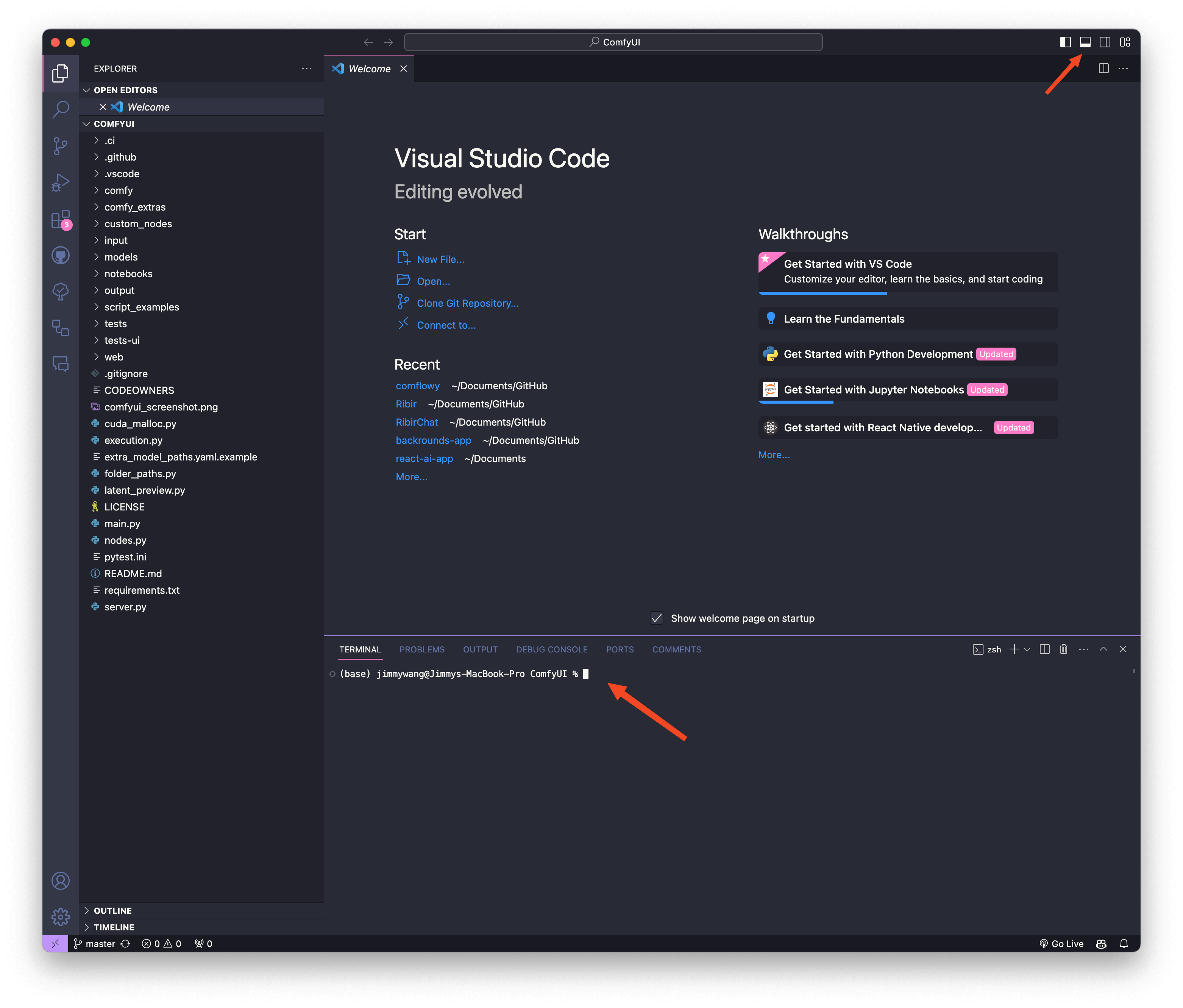
输入命令
最后一步你需要在底部 Terminal 输入以下命令,并点击回车:
# 如果遇到网络问题看后面的 Q&A
pip install -r requirements.txt你有可能会遇到如 pip 安装的报错,那此时你可以尝试下 pip3:
pip3 install -r requirements.txt不管使用哪种方法,你应该都会在最后看到「Successfully installed XXXXX」这就意味着你完成了安装。另外如果你遇到其他问题,可以查看本章最后的 Q&A。
第四步,启动服务
不管你在上一步是用 VS Code 运行,还是在 Terminal 里运行,你都可以继续输入以下代码:
python main.py这一步,如果你想让 ComfyUI 运行得更快,可以输入以下代码:
python main.py --force-fp16另外,如果你遇到类似上一步的报错问题,可以尝试用 python3:
python3 main.py当你看到「To see the GUI go to: http://127.0.0.1:8188」, (opens in a new tab) 就意味着你已经完成了 ComfyUI 的安装,并成功运行。此时你只需要在浏览器里复制黏贴下方地址即可:
http://127.0.0.1:8188/ 你应该能看到以下界面。恭喜你,ComfyUI 已经安装好了。但此时还没法运行 Stable DIffusion 生图。你还需要下载关键的模型,在下一章我会教大家如何下载并安装所需的模型。
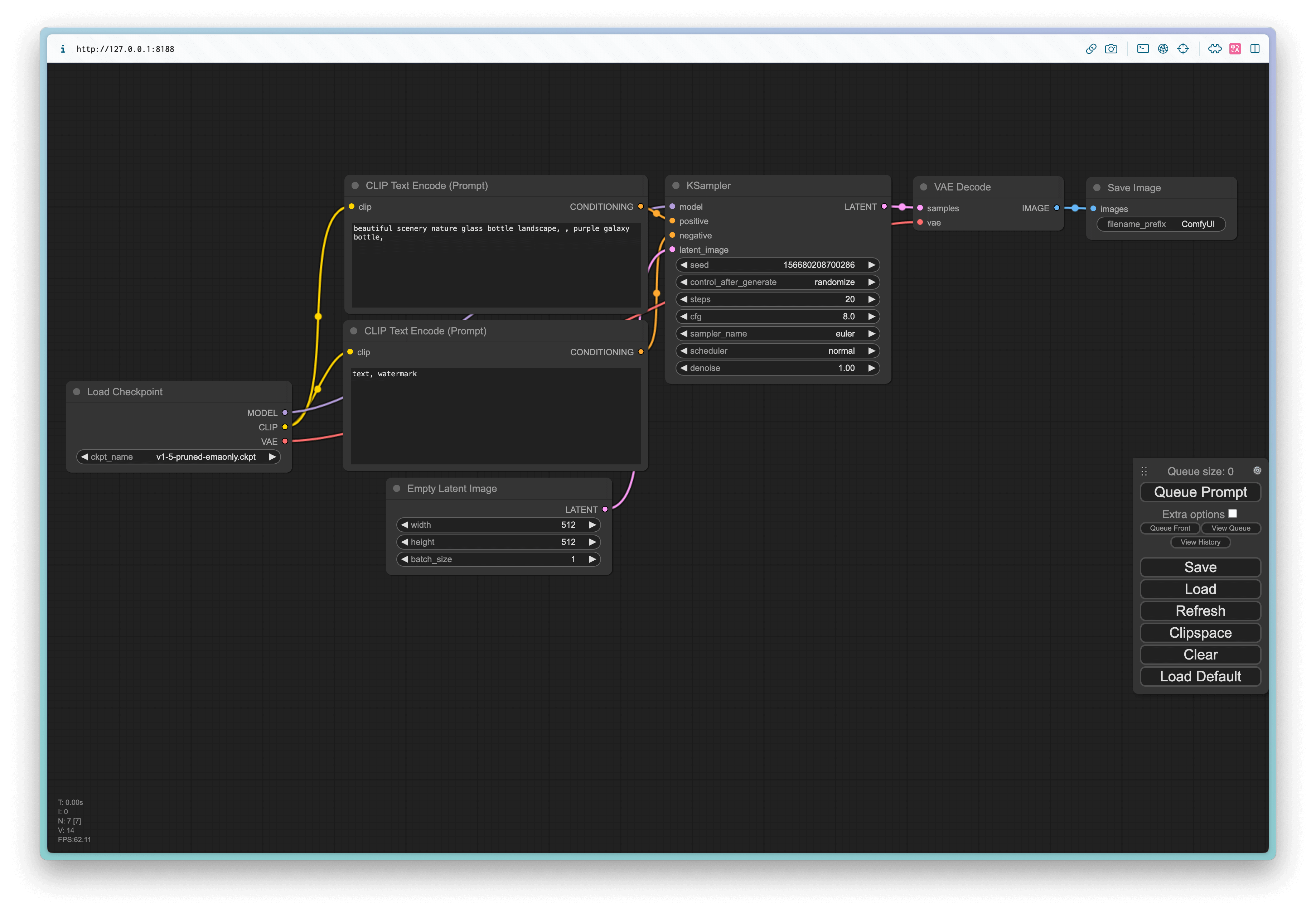
Q&A
Q: 终端显示某个模块下载失败,或无法下载该怎么办?
这是因为网络没有做到终端 FanQiang,终端 FanQiang 需要配置好代理。
# 具体端口要根据自己的 FanQiang 服务来看,最好把这个配置到默认的终端启动项里边
export https_proxy=http://127.0.0.1:7890 http_proxy=http://127.0.0.1:7890 all_proxy=socks5://127.0.0.1:7890或者是考虑使用第三方镜像站下载,详细信息请参考对应镜像站的帮助手册。
| 镜像站 | URL | 帮助 |
|---|---|---|
| TUNA | https://pypi.tuna.tsinghua.edu.cn/simple (opens in a new tab) | 🔗 (opens in a new tab) |
| 网易 | https://mirrors.163.com/pypi/ (opens in a new tab) | 🔗 (opens in a new tab) |
| Q: 终端显示 ERROR: Could not find a version that satisfies the requirement pyyaml (from versions: none) 该如何处理? |
此问题来自 Discord 用户 Lulu。
这是因为缺少 pyyaml,你可以运行:
pip install pyyaml完成安装后,再继续安装 ComfyUI。