Download & Import Model
After installing ComfyUI, you need to download the corresponding models and import them into the corresponding folders. Before explaining how to download models, let's first briefly understand the differences between different versions of Stable Diffusion, so you can download a suitable version according to your needs.
Additionally, you can refer to these two blog posts:
- How to choose the right model? (opens in a new tab)
- 10 models worth downloading (opens in a new tab)
Finally, to help everyone find the most suitable model more easily, we have also created a model recommendation page where you can find the appropriate model according to your needs: Model Recommendations (opens in a new tab).
Differences between Stable Diffusion versions
In the subsequent tutorials, I will introduce more about the models.
Stable Diffusion v1.5
- This is an early version of Stable Diffusion, and many Lora models and ContrlNet models on the market are built based on it. Therefore, to avoid pitfalls when starting to use ComfyUI, it is recommended to start with the 1.5 version.
- The official model introduction: Stable Diffusion v1.x press release (opens in a new tab)
- Download: v1.5 pruned (opens in a new tab)
Stable Diffusion v2.0
- This is a major update for Stable Diffusion. Compared to version 1.5, it has improved both in image generation quality and speed.
- Version 2.0 adopts a new text encoder, OpenCLIP, which can better understand text prompts, thus generating higher quality images. In addition, version 2.0 supports higher image resolution, capable of generating images with default resolutions of 512x512 and 768x768 pixels.
- The official model introduction: Stable Diffusion v2 press release (opens in a new tab)
Stable Diffusion XL
- This is the latest version of Stable Diffusion, and it has further optimization and improvements based on version 2.0.
- The main feature of the XL version is its larger model size, expanding from 0.98B to 6.6B parameters, enabling it to generate higher quality images.
- The XL version also introduces new features like more artistic images, more realistic images, and more readable fonts.
- The official model introduction: Stable Diffusion xl 1.0 press release (opens in a new tab)
- Download:
Download models
There are two download channels that I often use, one is HuggingFace, and the last one is from the CivitAI site.
HuggingFace
You can understand HuggingFace as the Github for AI. There are many individuals or organizations that share their models there. You can search for the model you want via HuggingFace's search function.
For example, when we search for Stable Diffusion v1.5, you will see this page, and then we click the "Files and versions" button on the page (shown as 1), then you'll see many files. At this point, you need to choose the model file you want to download, then click the download button (shown as 2):
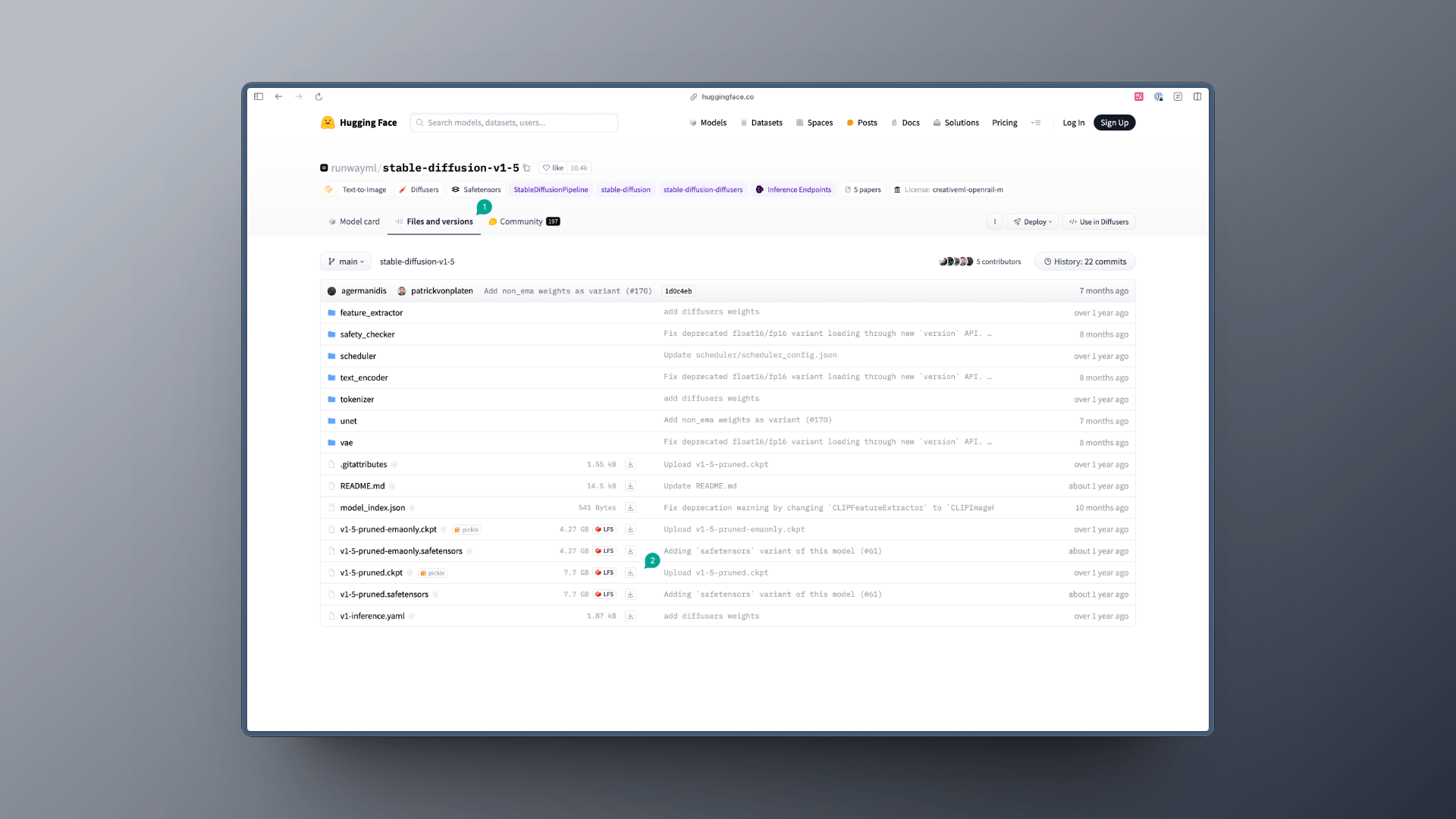
Generally, you will see two types of model suffixes:
- safetensors: This type of model is generally saved in numpy format, which means it only saves tensor data with no code, so loading these files is safer and faster.
- ckpt: This file is serialized, meaning that they might contain malicious code, loading these type of models could pose a security risk.
So in the above case, I would recommend you download the safetensors format model.
In addition, when searching for a model, I suggest you make sure that it's an official model. Generally, I would look at the download count of the model, typically, the more downloads a model has, the more likely it's from the official source.
CivitAI
Unlike HuggingFace, the CivitAI site tends to lean more towards UGC (User-Generated Content), so you'll see many more personally trained models. However, this does not mean that their quality will be poor. On the contrary, you'll find that the quality of some models is very good.
Moreover, CivitAI has many more useful functions than HuggingFace. For instance, you can see various excellent models through different filters:
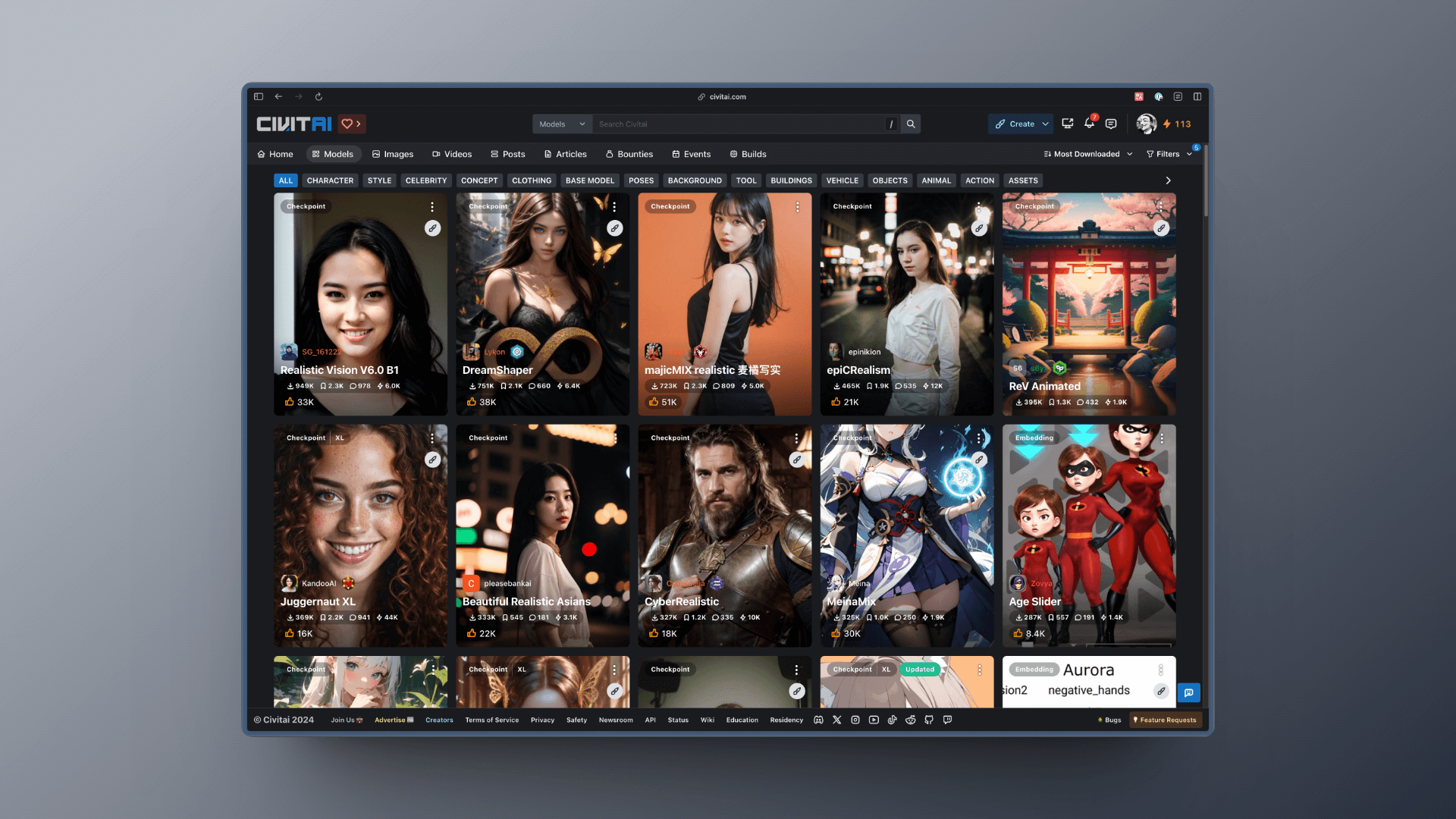
Similarly, you can also use the search function in CivitAI to search for the model you want and download it. Take DreamShaper as an example, you just need to click on the download button (shown as 1) to download the model:
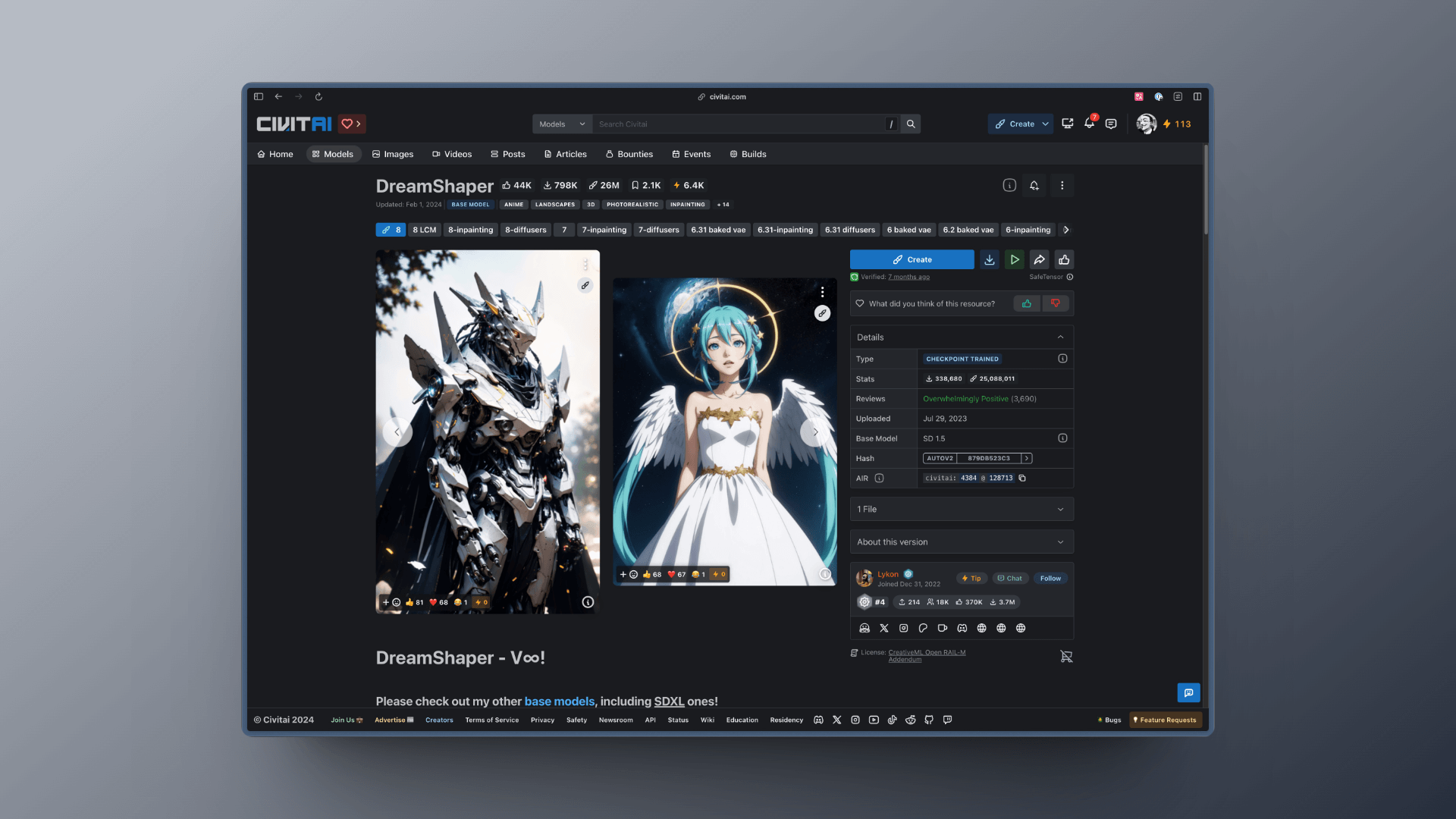
In the following tutorials, I will be using various models. You can download different models from the above two channels according to your needs. But now, I'd recommend you first download the Stable Diffusion v1.5 and Stable Diffusion XL models on HuggingFace. The former has many complementary models, while the latter tends to provide better output images. Many of the latest models are also optimized based on it.
Import models
If you are using ComflowySpace, then you can directly import the model into ComflowySpace. The specific steps are as follows:
- Switch to the Models interface, then click on the 'Model Folder' button at the top right corner (indicated by ① in the image),
- After opening the folder, click to enter the 'checkpoint' folder inside and place the model you downloaded into it.
- Finally, click the 'Refresh' button (indicated by ② in the image).
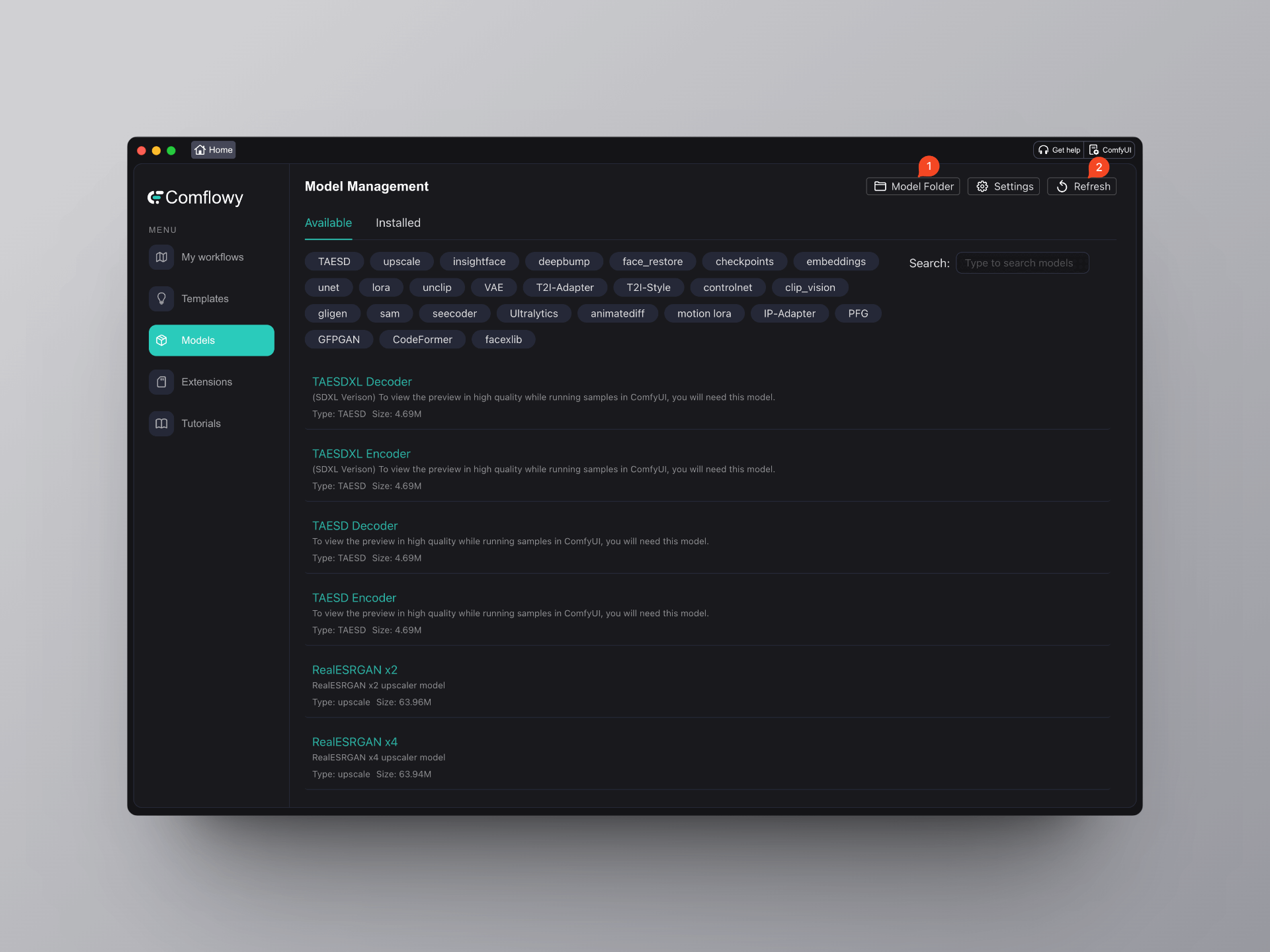
🎉 Congratulations, you have completed another important step. Now we can formally enter the study of ComfyUI basics.